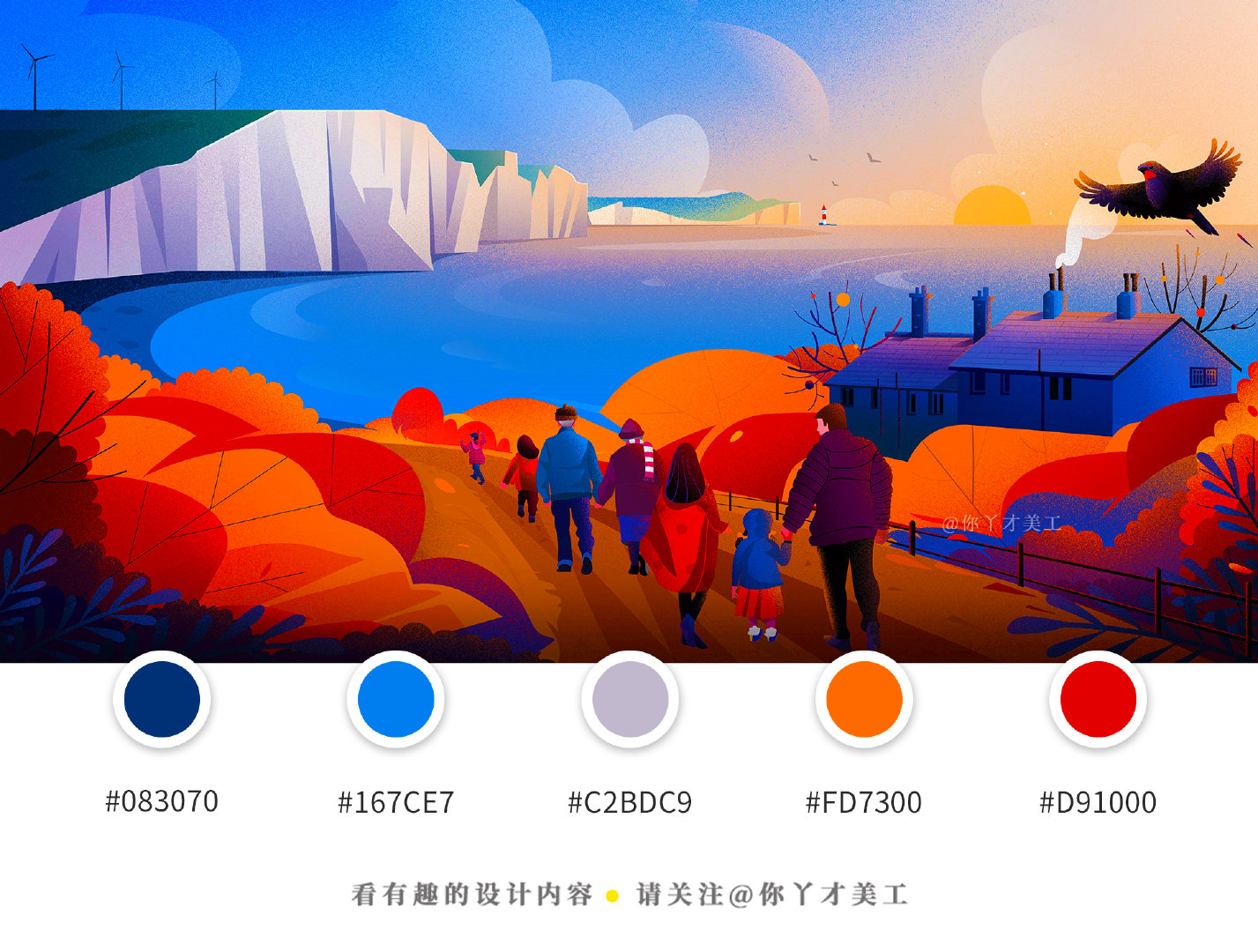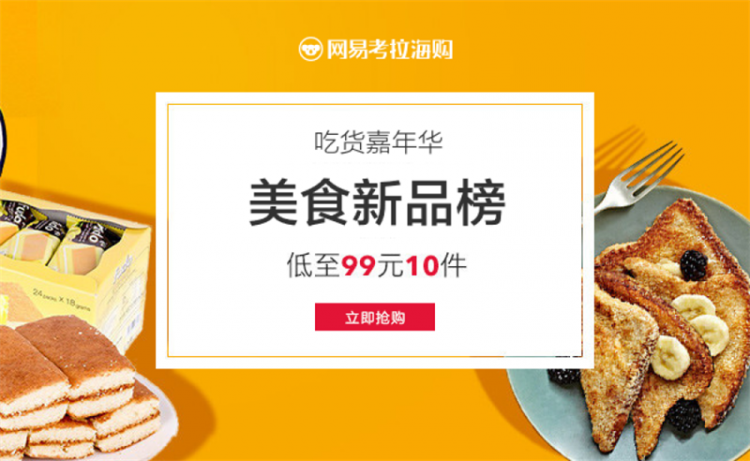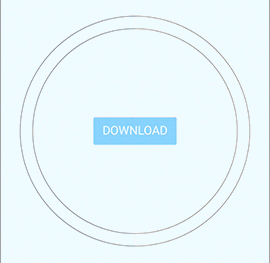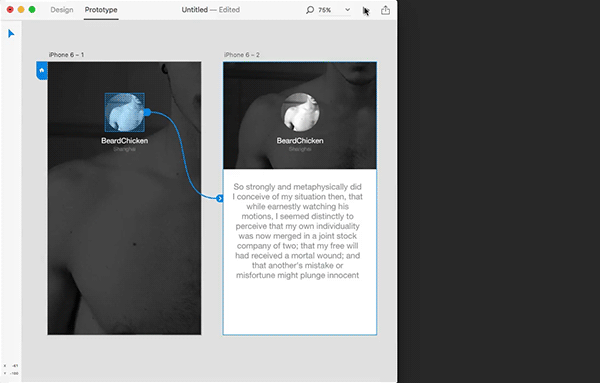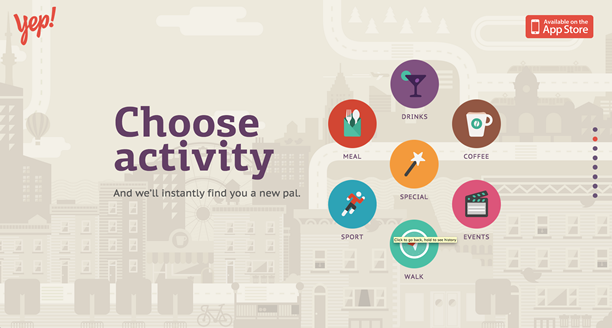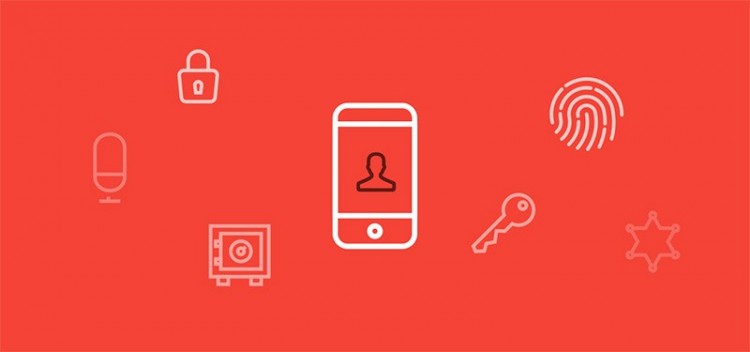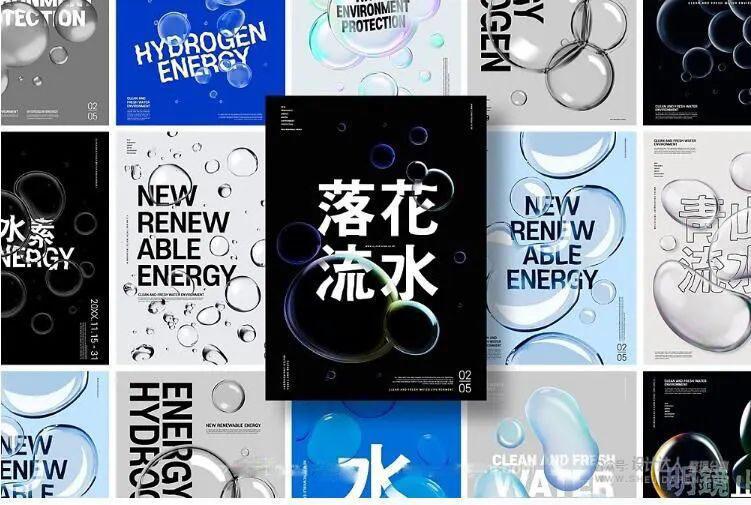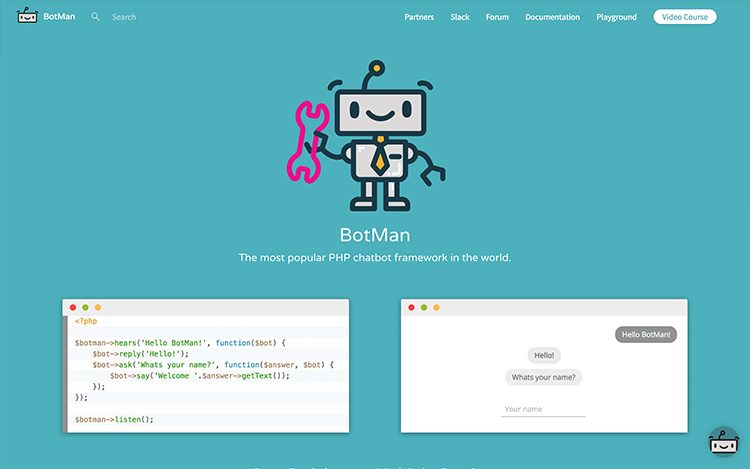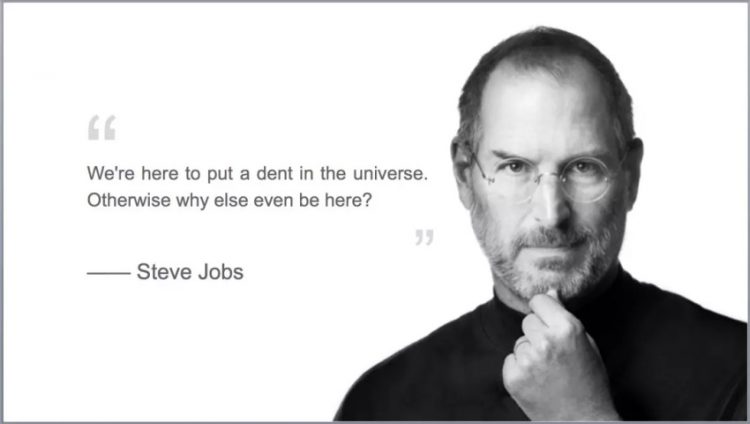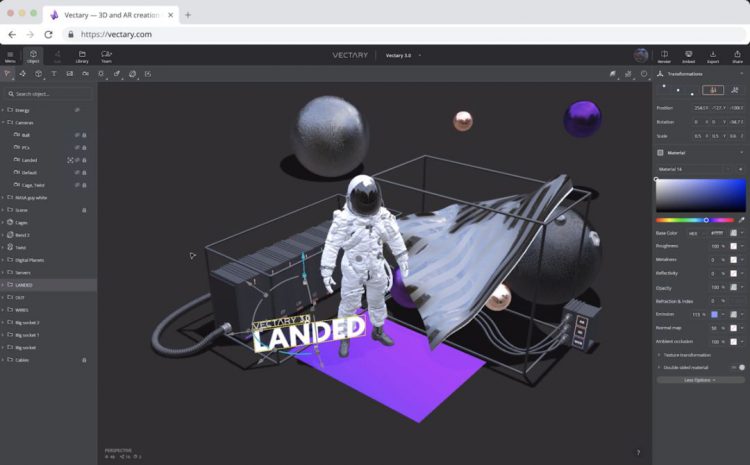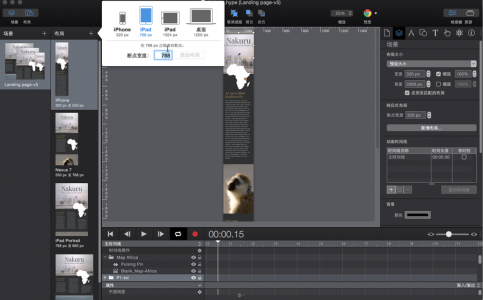最新发布第89页
排序
4-5 论选区的不透明度
学习进行到这里,可能大家会有疑问:通道中白色代表已选区,黑色代表未选区,那么其他颜色又代表什么呢? 在课程#01中我们已经学过,通道中没有类似红色绿色这样的彩色,只包含灰度。除了白色和...
4-4 选区的存储及载入
有时候需要把已经创建好的选区存储起来,方便以后再次使用。就要使用选区存储功能。 0417创建选区后,直接点击右键(限于选取工具)出现的菜单中就“存储选区”项目。也可以使用菜单【选择 存储选...
4-3 消除锯齿和羽化
我们使用椭圆选框工具,分别关闭和打开消除锯齿(也称抗锯齿),创建两个差不多大的正圆形选区,然后填充黑色看看。怎样快速填充黑色还记得吗?先〖X〗然后〖ALT DELETE〗。填充之后取消选择〖CTR...
4-2 建立任意选区
尽管我们学会了如何添加减去或是交叉选区,但选取出来的选区还是比较规则,不是矩形就是圆形,这样的形状很难胜任在实际制作中的需要。现在我们就要学习如何建立一个任意形状的选区。建立任意选...
4-1 建立规则选区
在前面的内容中,我们初步接触了色彩调整工具中的“色相/饱和度”工具〖CTRL U〗,现在我们可以很容易地改变图像的色相。将如下左图的色相改为-100,形成如下中图的效果。但是这样做有一个局限...
3-4 Photoshop笔刷的详细设定
除了直径和硬度的设定外,Photoshop针对笔刷还提供了非常详细的设定,这使得笔刷变得丰富多彩,而不再只是我们前面所看到的简单效果。快捷键〖F5〗即可调出画笔调板,注意这个画笔调板与画笔工...
3-3Photoshop画笔工具的使用
0310现在我们按下〖B〗从工具栏选择画笔工具,如果选中了铅笔就〖SHIFT B〗切换到画笔。然后按下〖D〗,它的作用是将颜色设置为默认的前景黑色、背景白色。也可以点击工具栏颜色区的默认按钮(下...
3-2 新建Photoshop图像
从现在起我们开始正式地接触Photoshop,为了保证大家的快捷键设置与教程内容一致。请确认Photoshop的快捷键设置是默认值。可从菜单【编辑 键盘快捷键】打开快捷键设置,在组选项里面选择“Photo...
3-1 界面概览
首先我们来认识一下Photoshop的界面组成,如下图是一个典型的界面。为了方便识别,我们加上了颜色和数字。 1:顶部的红色区域是菜单栏,包括色彩调整之类的命令都存放在从菜单栏中。在我们的教...
2-4 图像格式的选择
从上面点阵与矢量两者的对比中,似乎矢量格式有优势,那为什么不都使用矢量格式呢? 这是因为矢量图像是基于线段的。因此它不适合记录色彩较为复杂的图像。如下图, 如果使用点阵方式来记录,只...
2-3 矢量格式图像
假设我们写了一首新的乐曲,要把它交给唱片公司,可以通过两种方式: 把这首乐曲弹奏出来并录制在磁带上。 把这首乐曲的乐谱写下来。 这两种方式的最大区别在于记录的形式。 前者是记述性的。包...
2-2 点阵格式图像
我们所看到的图像,究竟是如何构成的呢?这就需要涉及到图像类型的概念。 电脑中的图像类型分为两大类,一类称为点阵图,一类称为矢量图。 点阵图顾名思义就是由点构成的,如同用马赛克去拼贴图...