
知识重点:扁平几何花朵海报、几何图形、花纹装饰
操作工具:数位板 | Photoshop | AI
操作难度:会使用工具就行,分分钟拿下~
今天我们学习的是近两年一直流行的扁平风插画中的扁平几何花朵插画海报,造型简单,具有很强的装饰性。
*
扁平几何花朵插画海报赏析
//
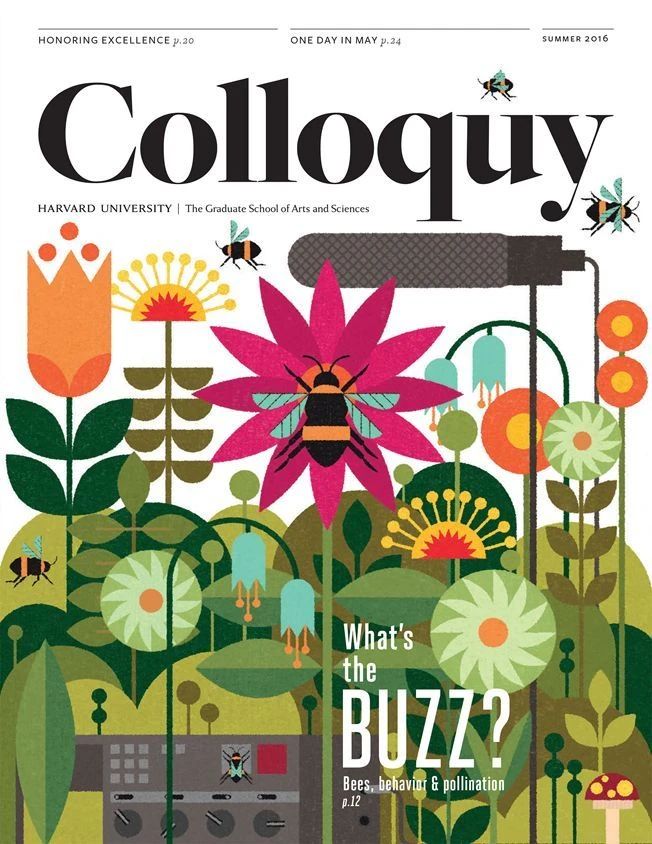
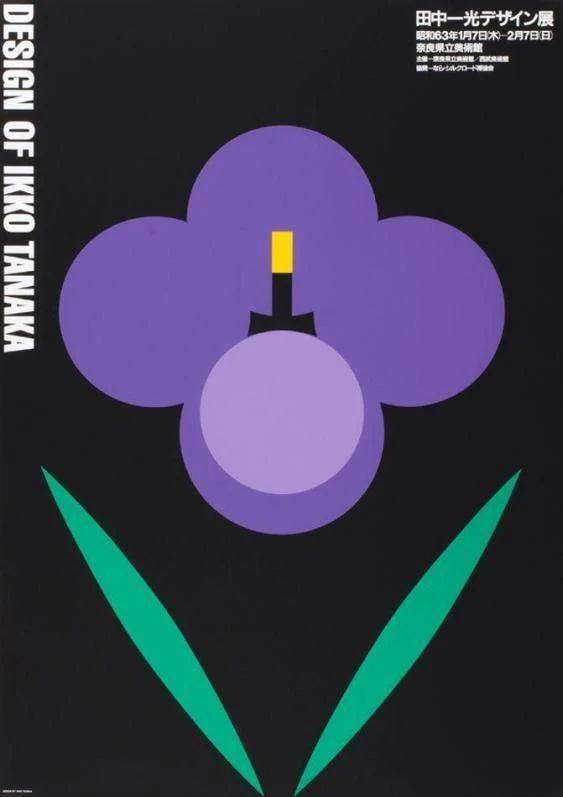
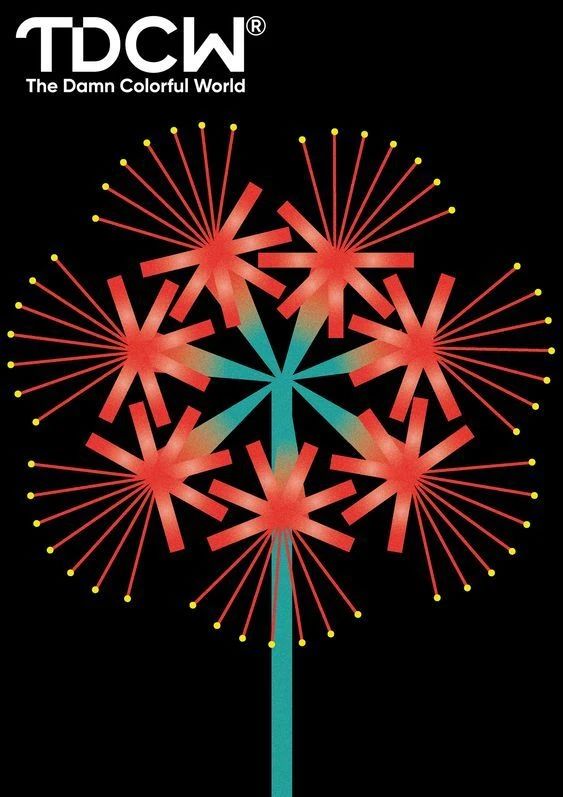

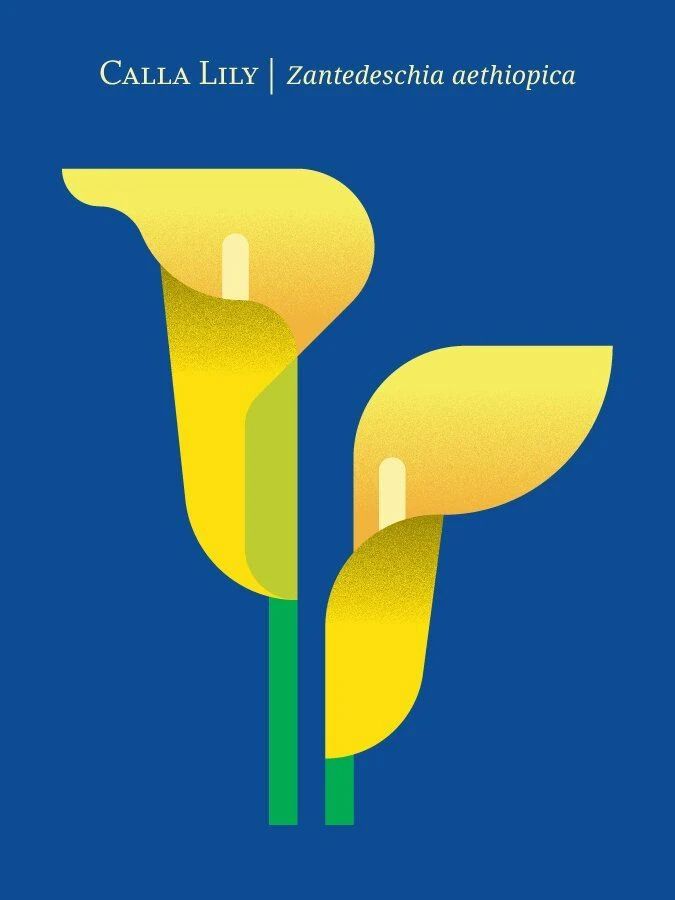
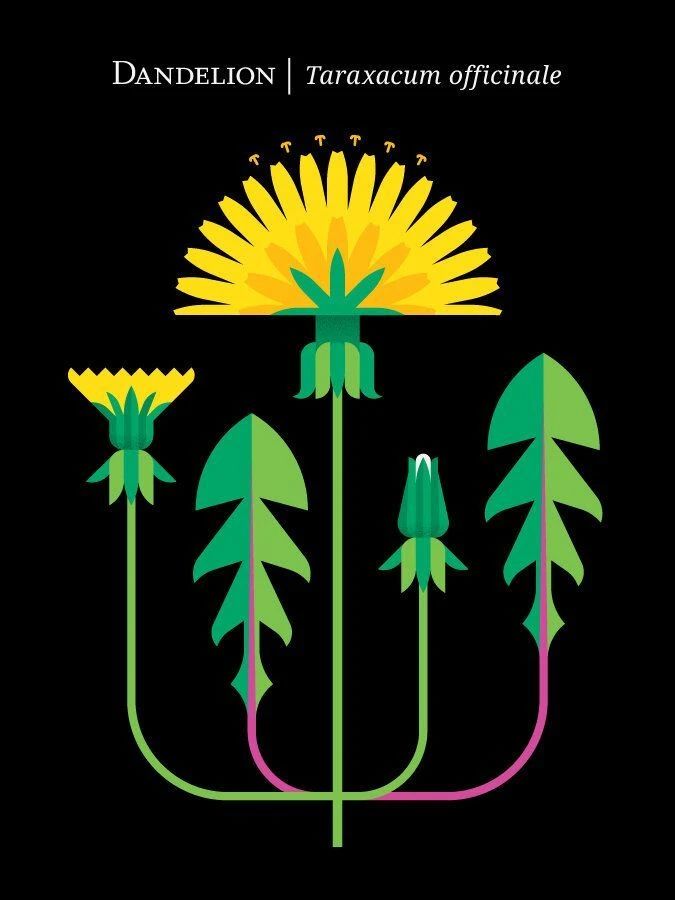
图片来自网络,仅供赏析
按照国际惯例,在这开始绘制之前我们先来总结一下扁平几何花朵插画的特点:
1.花朵形状左右对称,使用几何图形概括;
2.多用平面中的重复、对比(大小对比、疏密对比)构成去设计花朵;
3.使用花纹装饰,丰富花朵的设计;
4.色相丰富对比强烈;
5.排版以图形为主,文字为辅;

1.搜索图片素材
找适合的参考图片,因为想做出一个系列,所以我这里选择做15支花朵的设计,让这个花朵系列组合起来更丰富。

TIPS:因为扁平几何花朵存在左右对称的特点,所以在找参考的时候我们尽量选择正面对称的花朵参考,方便进行概括。
2.绘制花朵形状
因为花朵元素都是对称的,所以在这个时候我打开了PS的对称工具偷懒。
*对称工具在2018以上版本才有,切换画笔状态,上面的小蝴蝶就是了~
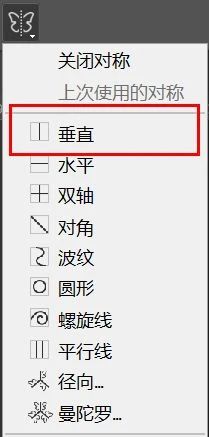
首先我们把参考图透明度降低,在参考图的基础上用圆形、方形、三角形等基础几何形状概括出花朵的轮廓,然后用几何形二次设计细化花朵轮廓。
①第一朵花我选择了圆形+半圆概括轮廓,再用圆形组合来对花瓣形状进行细化

②添加花朵的内部结构,调整几何形状的比例,让花朵形状更加精致
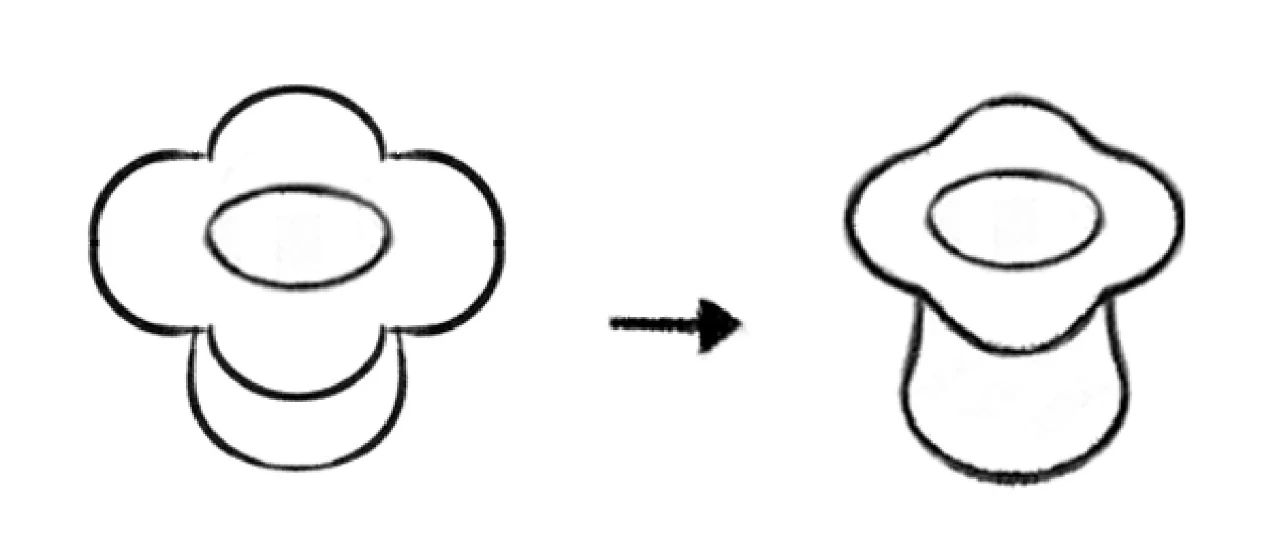
TIPS1:不要被图片局限住,举一反三,可以用其他几何形状去概括,这里我用梯形+三角形概括,就得到了新的花朵。
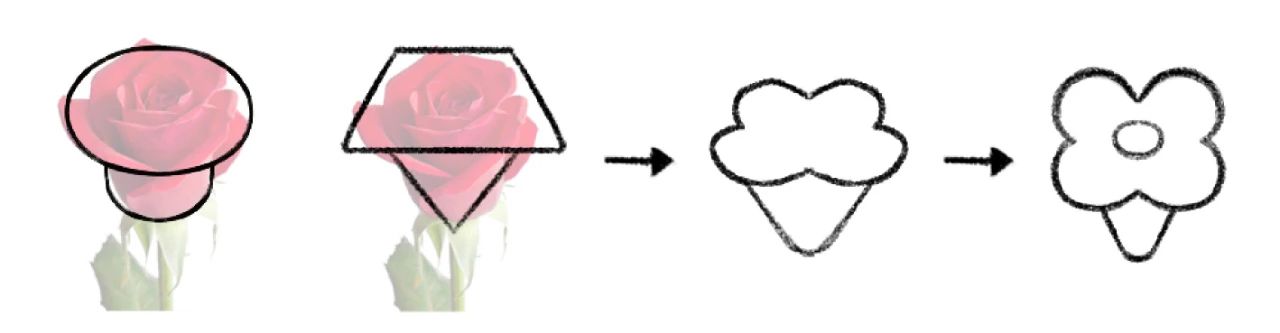
TIPS2:同理,在原有花朵轮廓上,用其他几何形细化花瓣,在这里的选择了方形+三角形的花瓣。
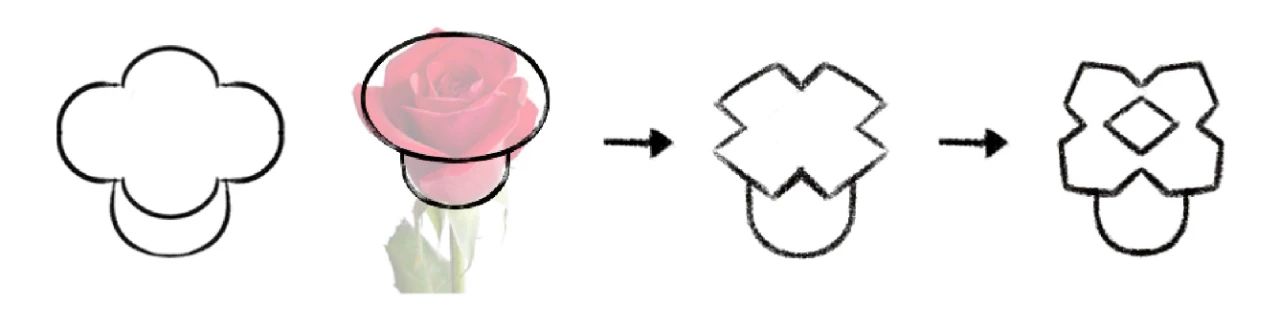
其他的也是按照同样的步骤去做,这样我们就得到了下面的15朵花朵。
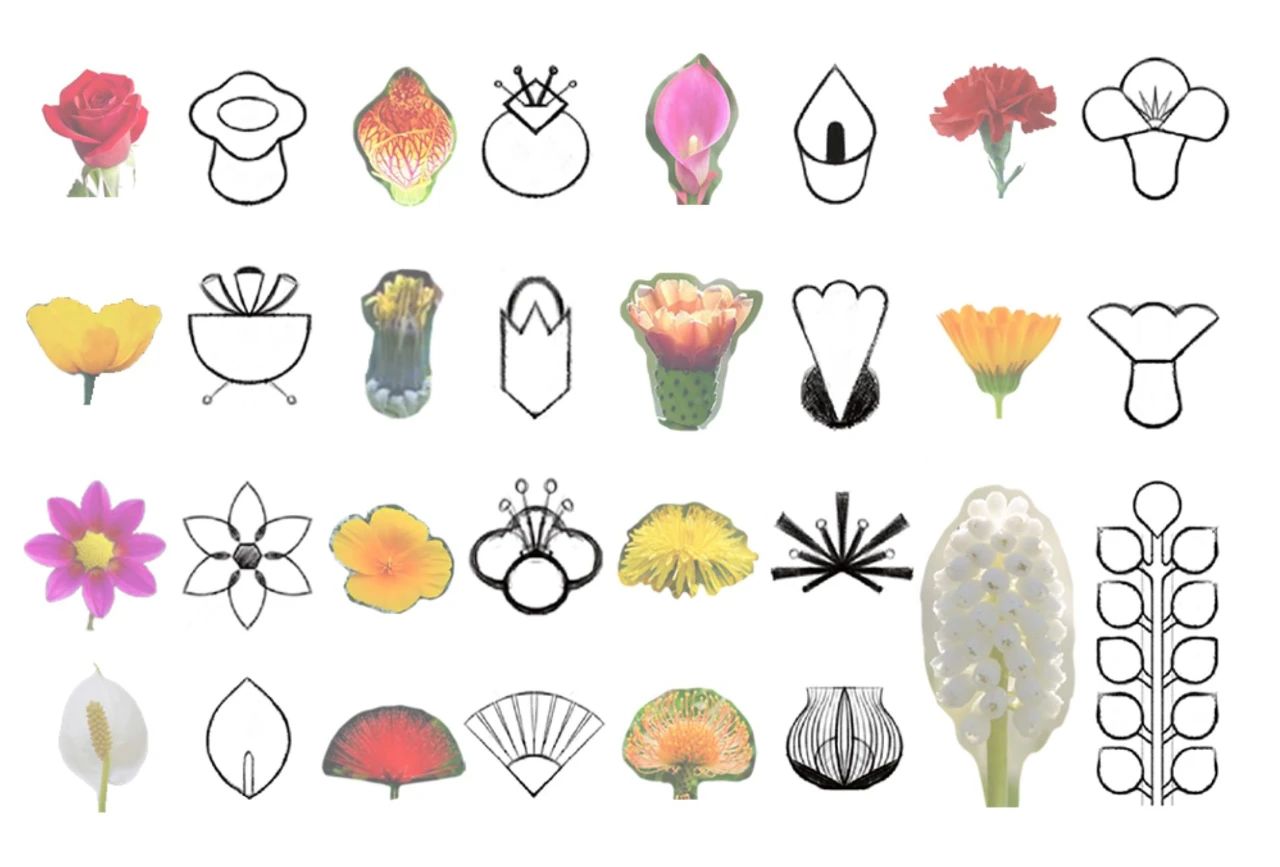
3.添加花托、花梗、花叶
按照提取花朵轮廓的方法提取出3种花托、花梗、花叶的轮廓,这里我们只需要细化轮廓即可。
花托:为了让花托的形式感保持统一,所以我这里都是用圆形来细化轮廓。
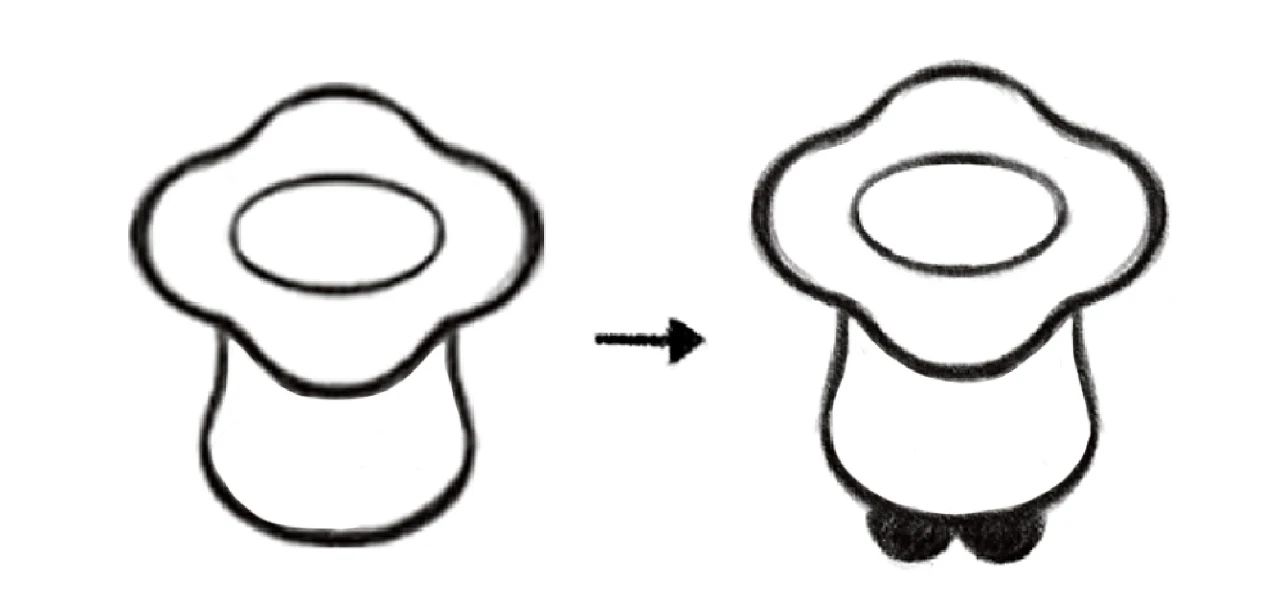
花梗:用长矩形概括,只有粗细变化。

花叶:用三角形和椭圆来细化轮廓
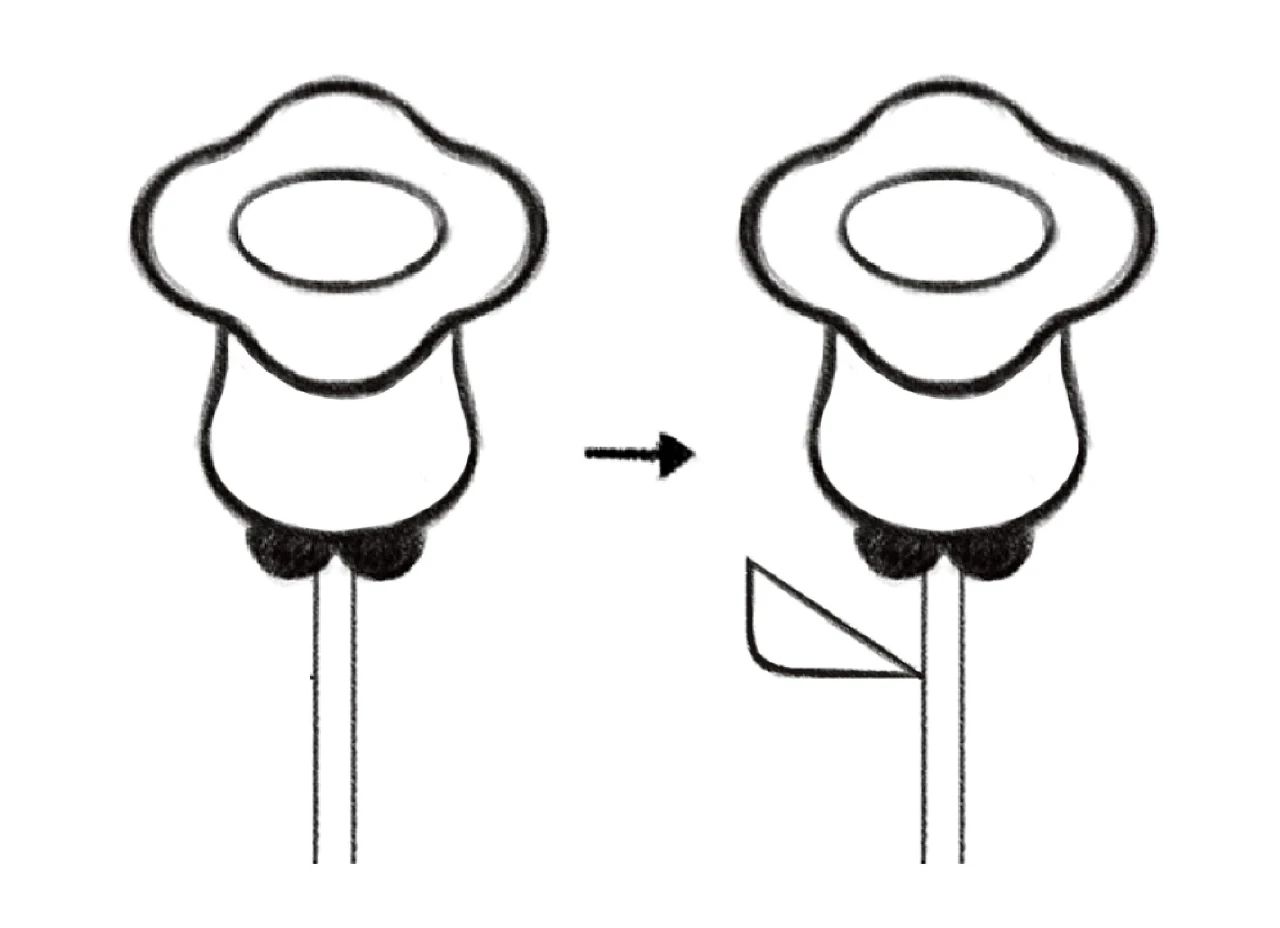
TIPS:让花托、花梗、花叶的形态≤3种形态,保持花朵设计的统一感同。
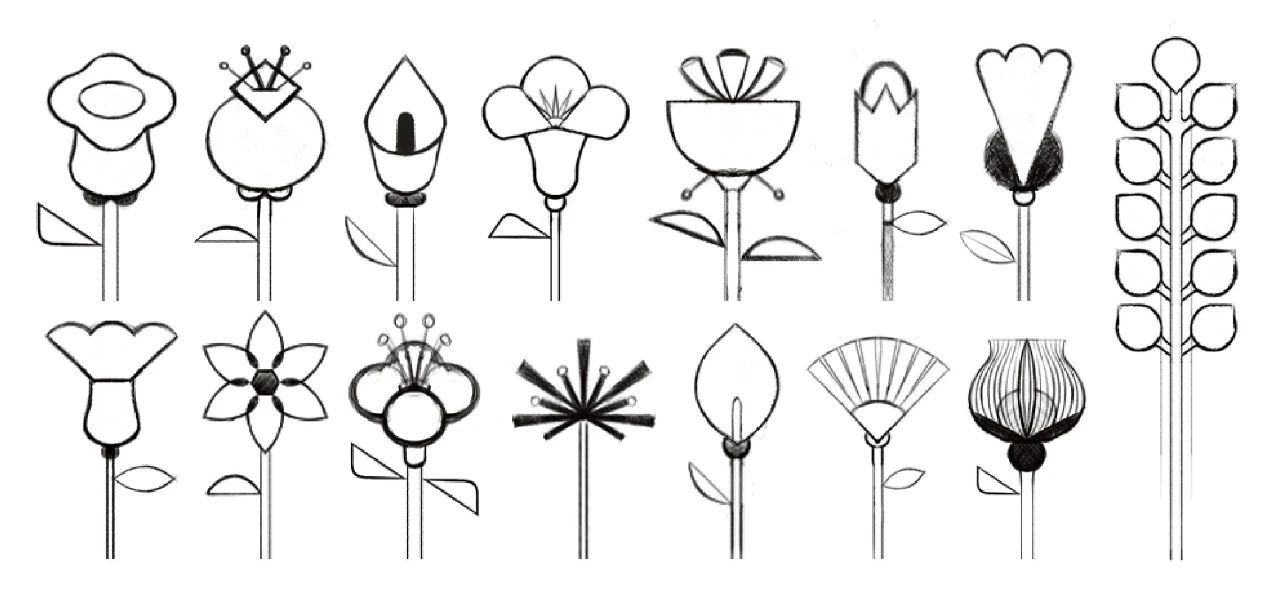
4.添加花纹装饰元素
给花朵加入条纹装饰元素,丰富花朵的设计。
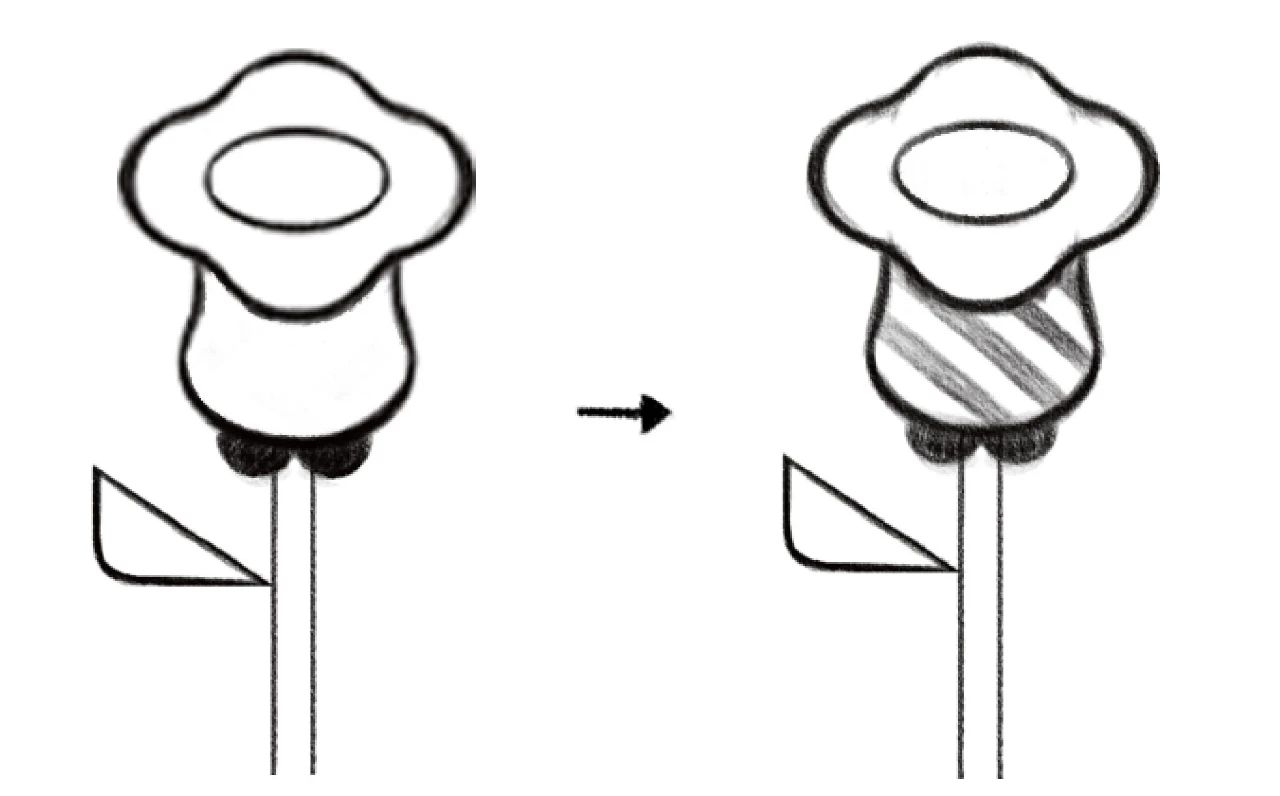
TIPS:为了防止花纹添加过多,组合起来平均且杂乱,所以选择其中8朵来添加花纹,其他的花朵不添加花纹装饰。
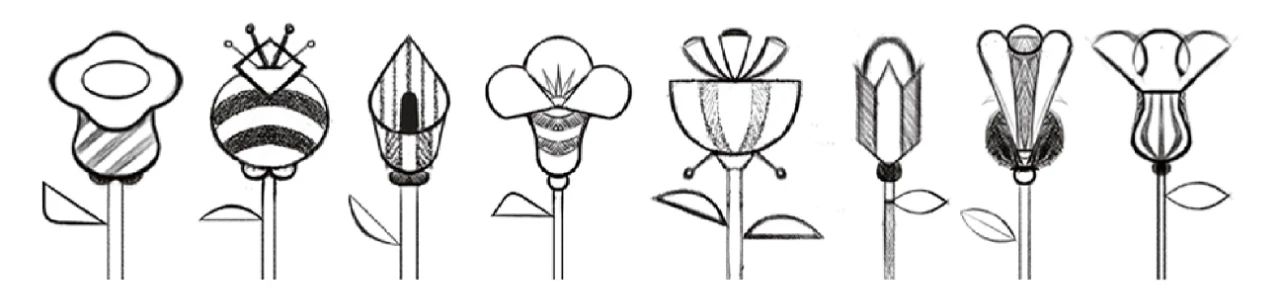
TIPS:统一的元素会让花朵更有系列感
其他的也是按照上面的步骤去做,这样我们我们最最最重要的草稿部分就完成啦~
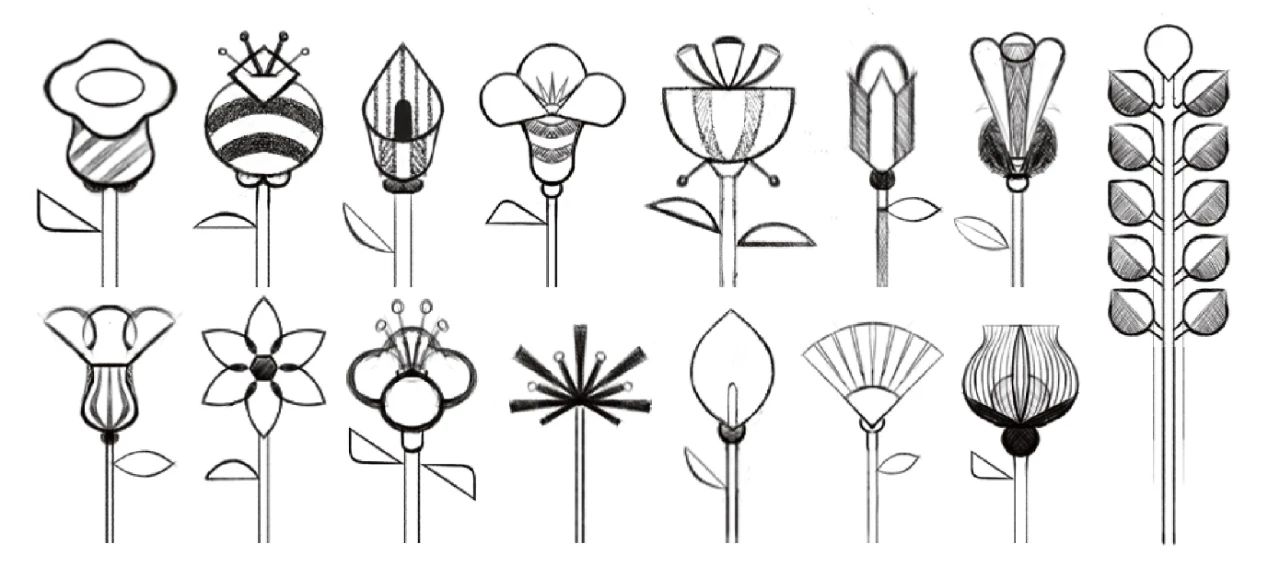

线稿的绘制是在AI(illustrator)中完成的,当然在PS中也可以完成,但是我选择对我来说更熟悉的AI完成~
①我们首先把草稿拖到AI(illustrator)降低不透明度用【形状工具】选择描边,用圆形工具绘制出花瓣的轮廓

【路径查找器】合并轮廓
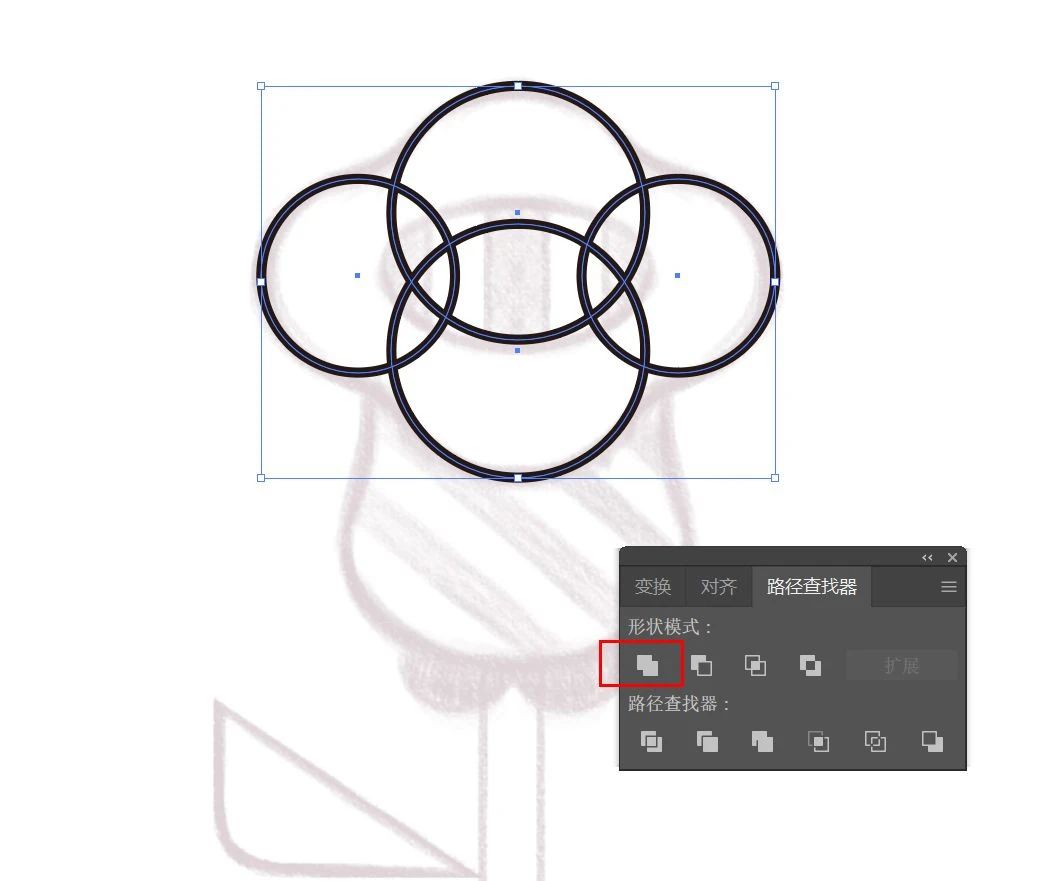
椭圆工具绘制内部
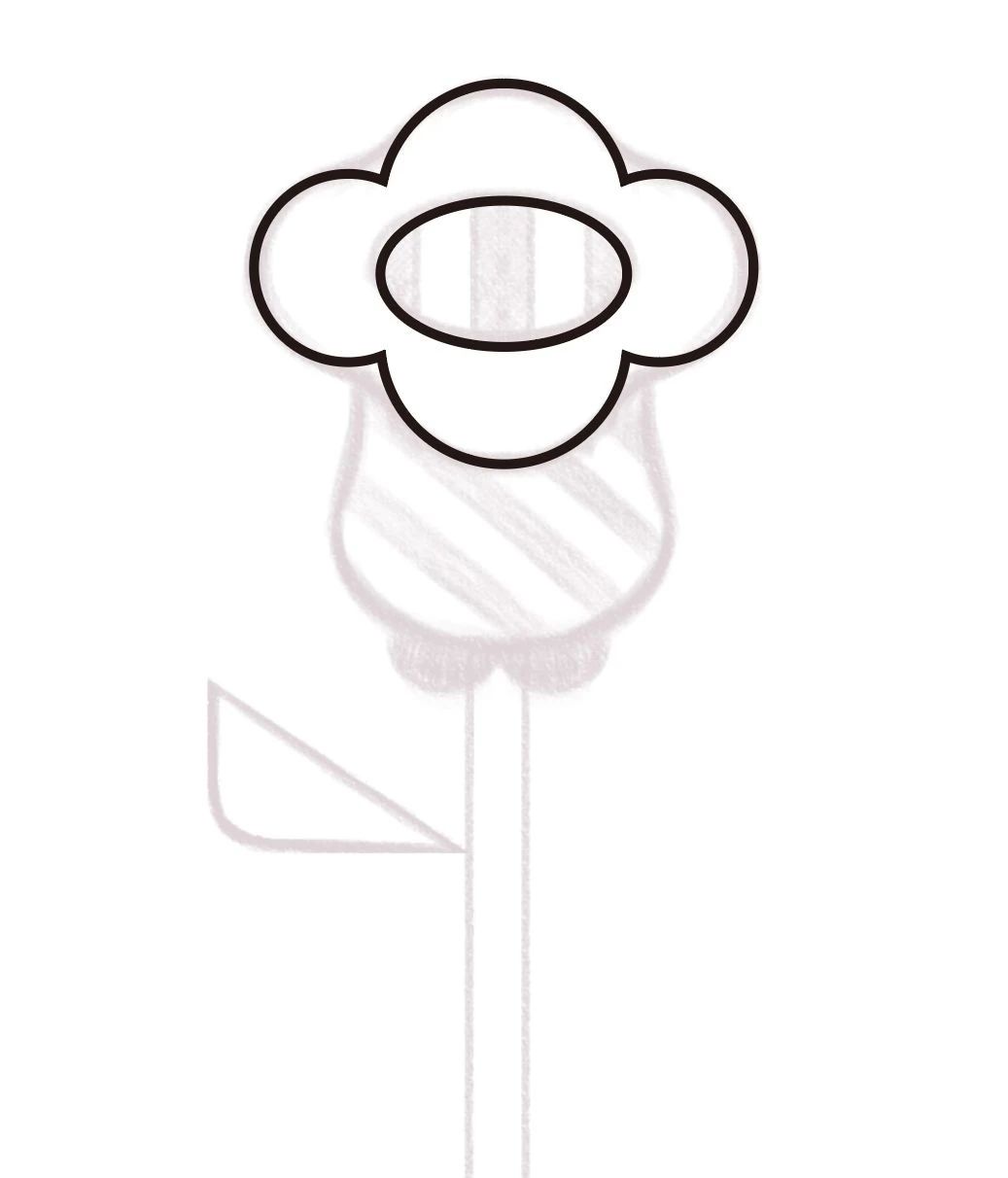
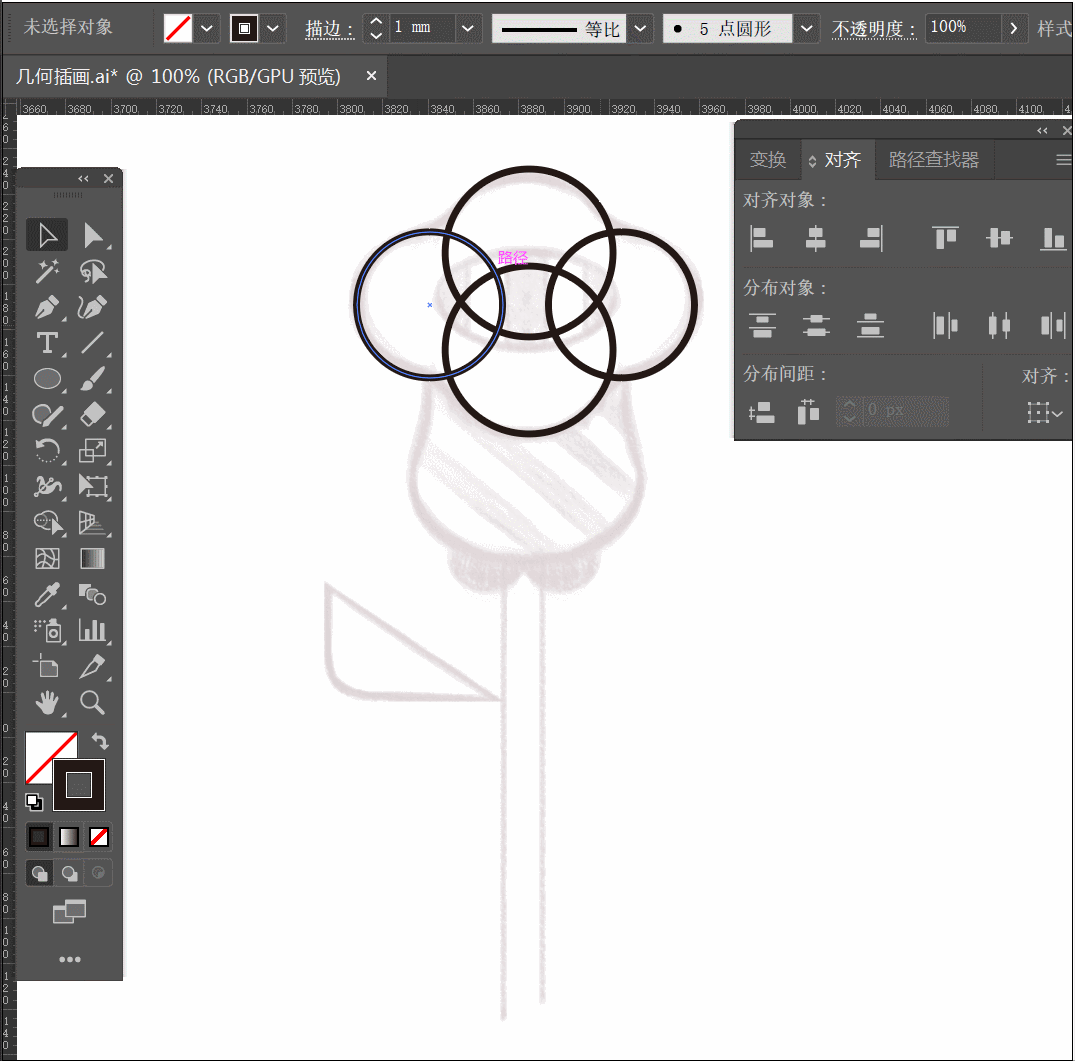
②然后再绘制出花朵和装饰图案,画两个圆形概括花的轮廓。
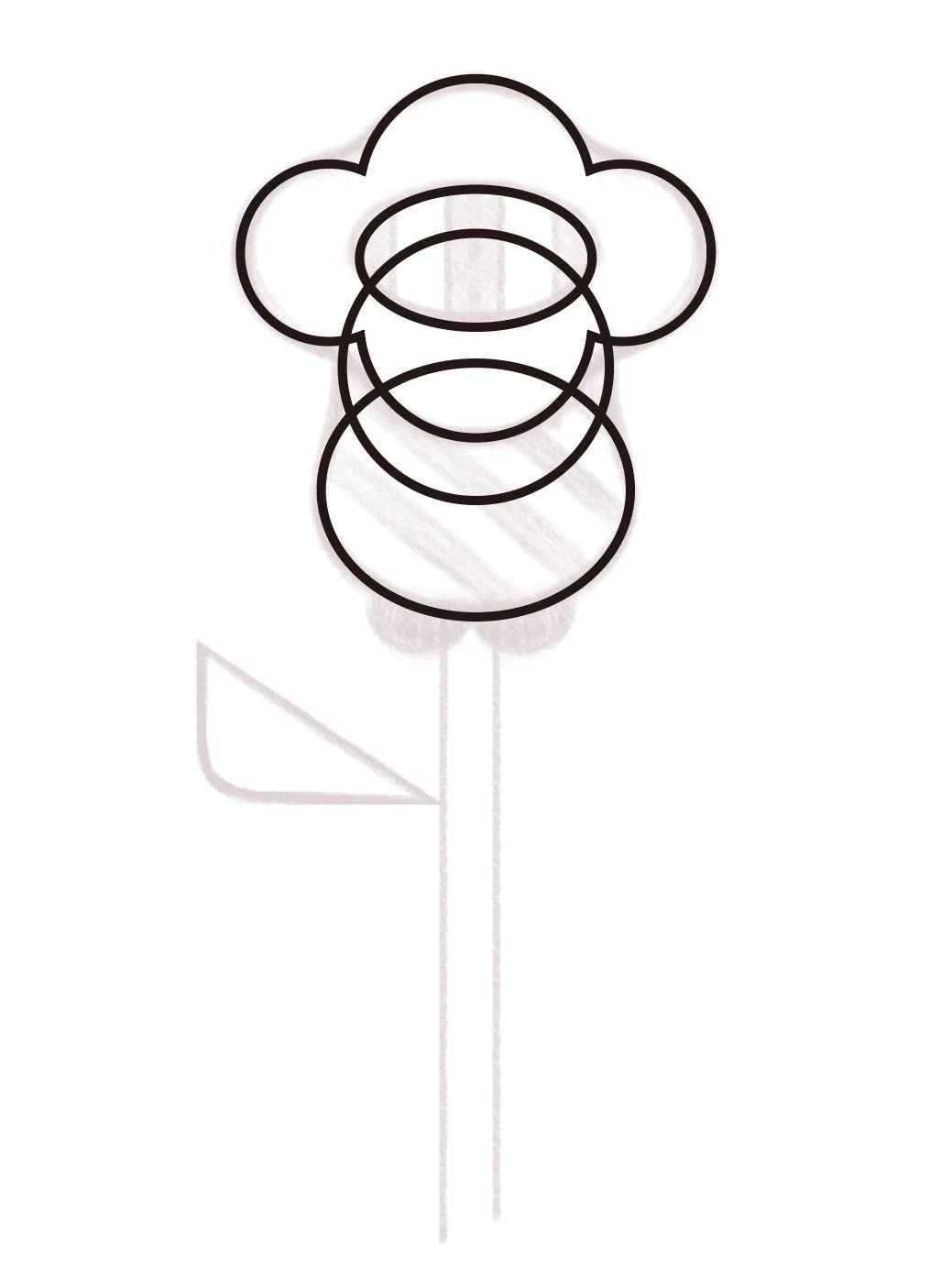
【路径查找器】合并,拉圆角
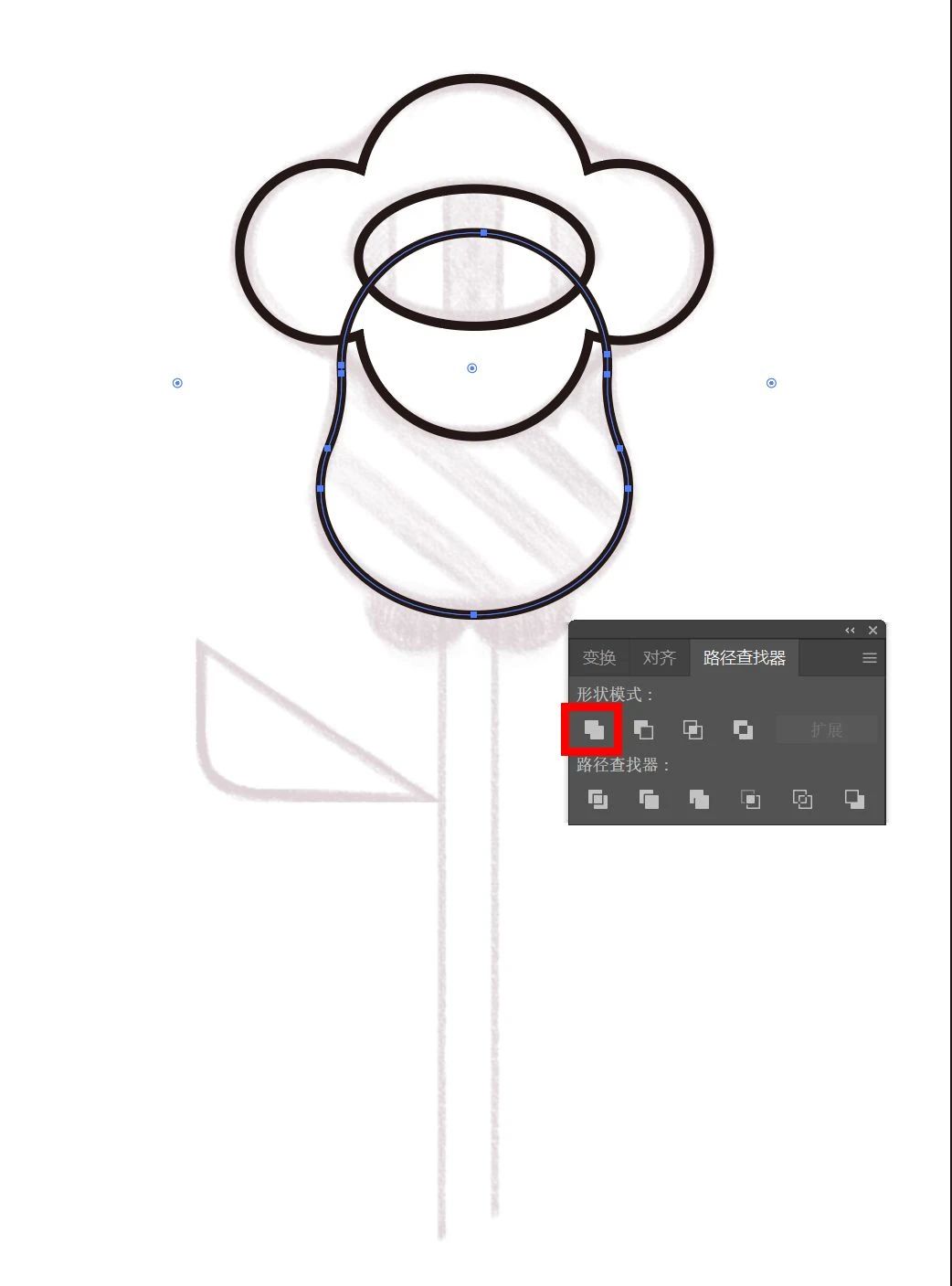
矩形旋转45°,在【路径查找器】点分割

TIPS:按住Alt复制矩形之后,按住Ctrl+D等距复制矩形
删掉多余的形状
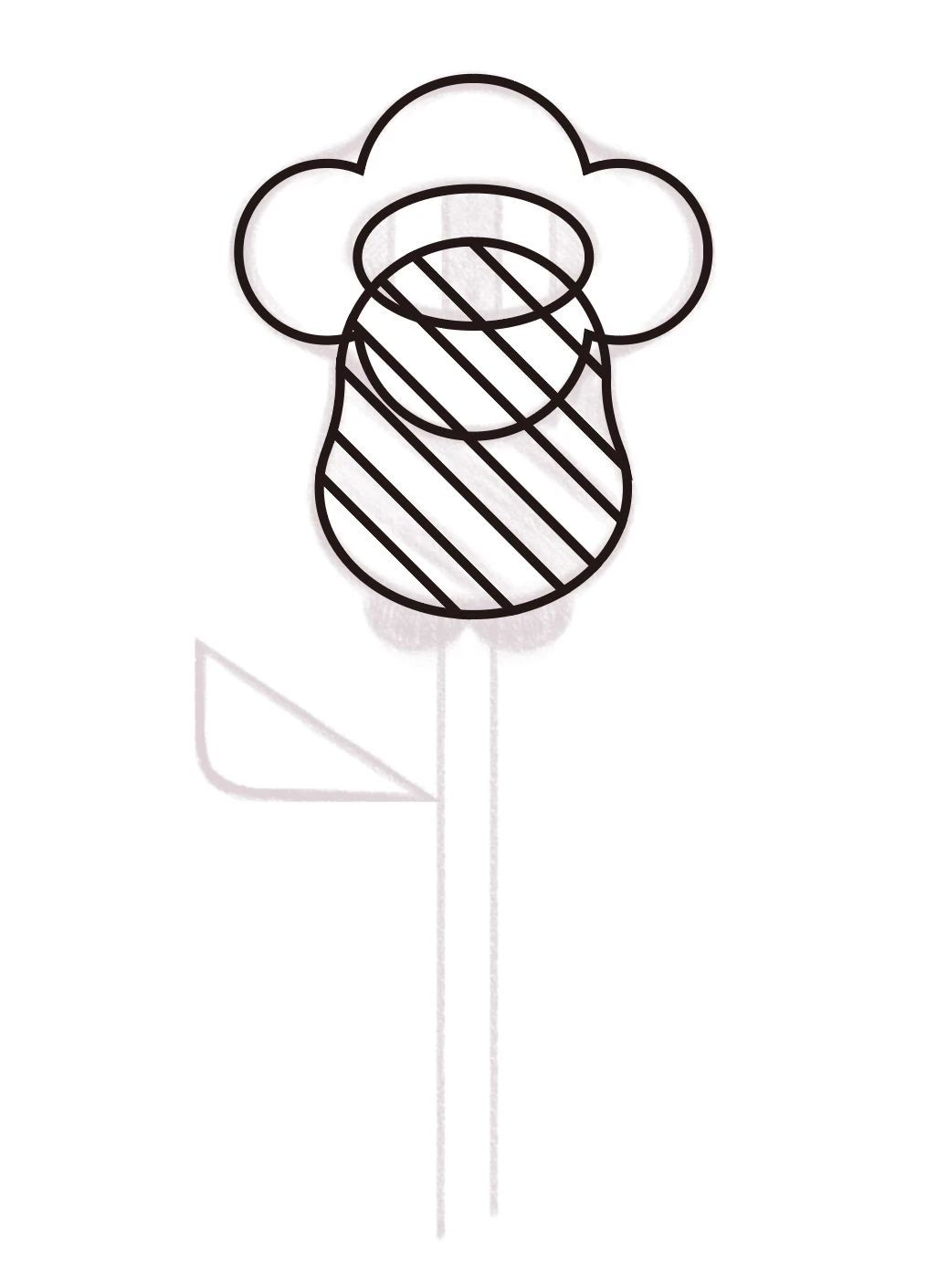

③绘制出花梗、花托、花叶。用矩形圆形画出花梗和花托,矩形概括叶子形状
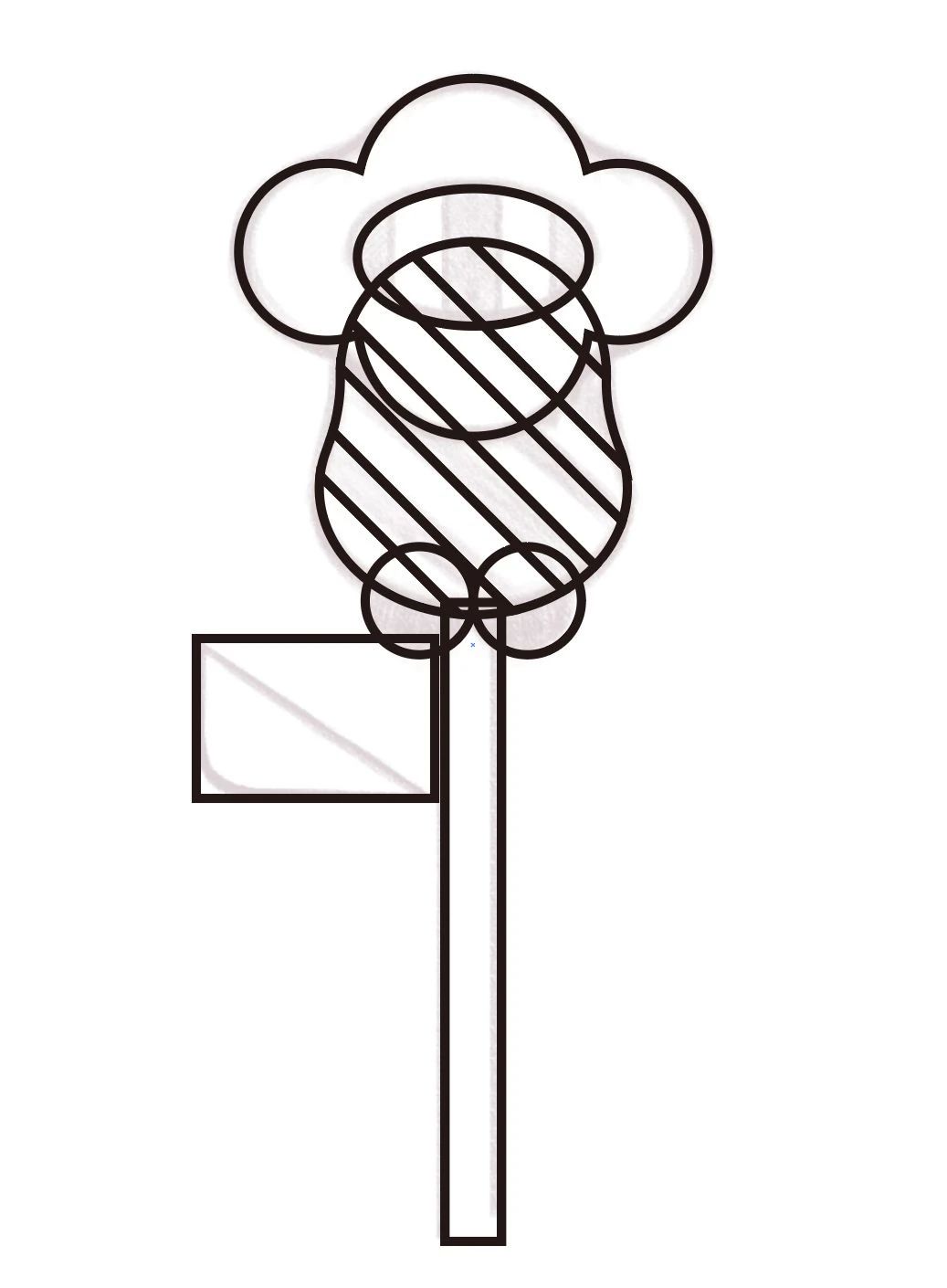
【直接选择工具】选中锚点,删除
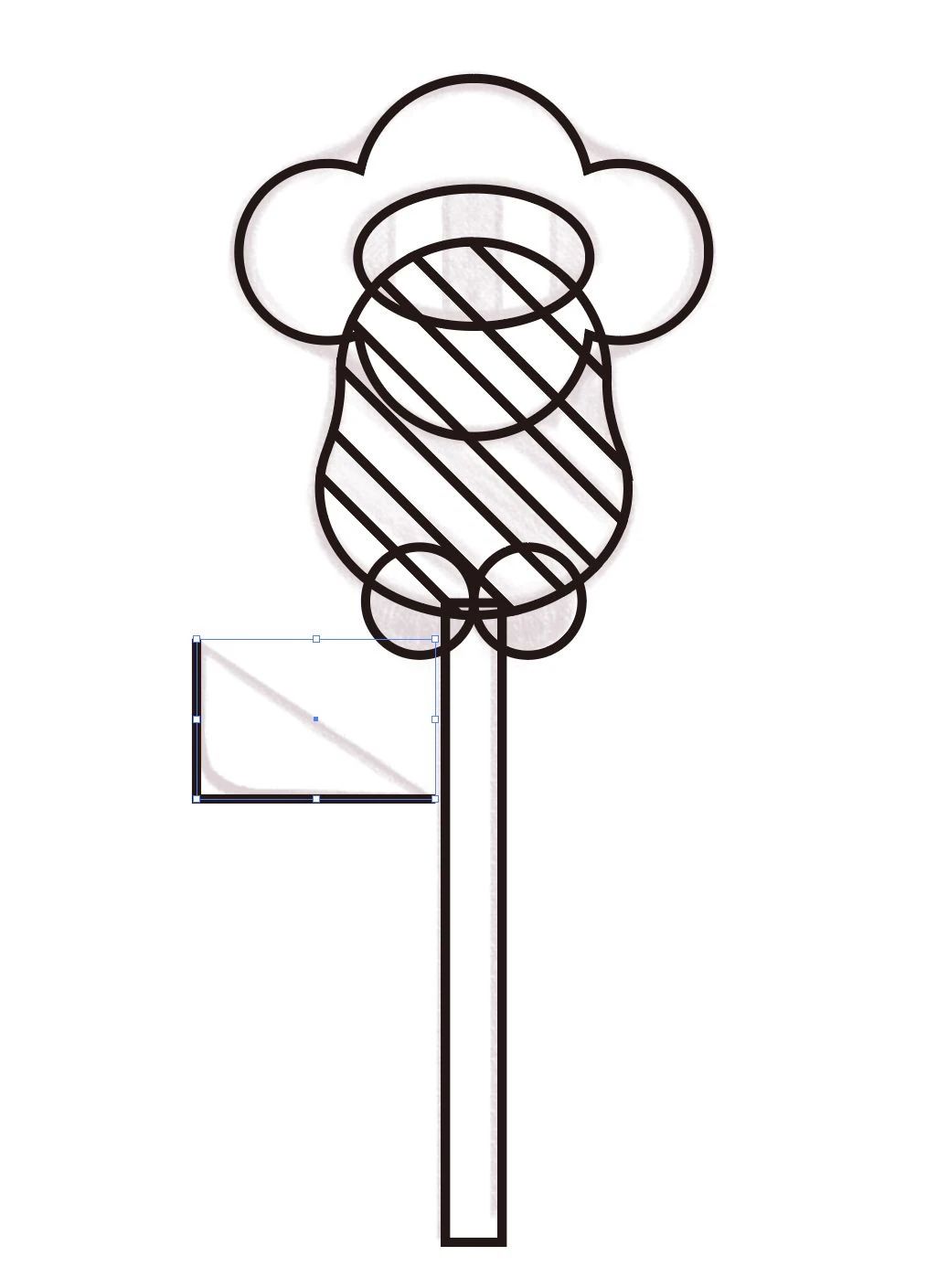
Ctrl+J连接锚点
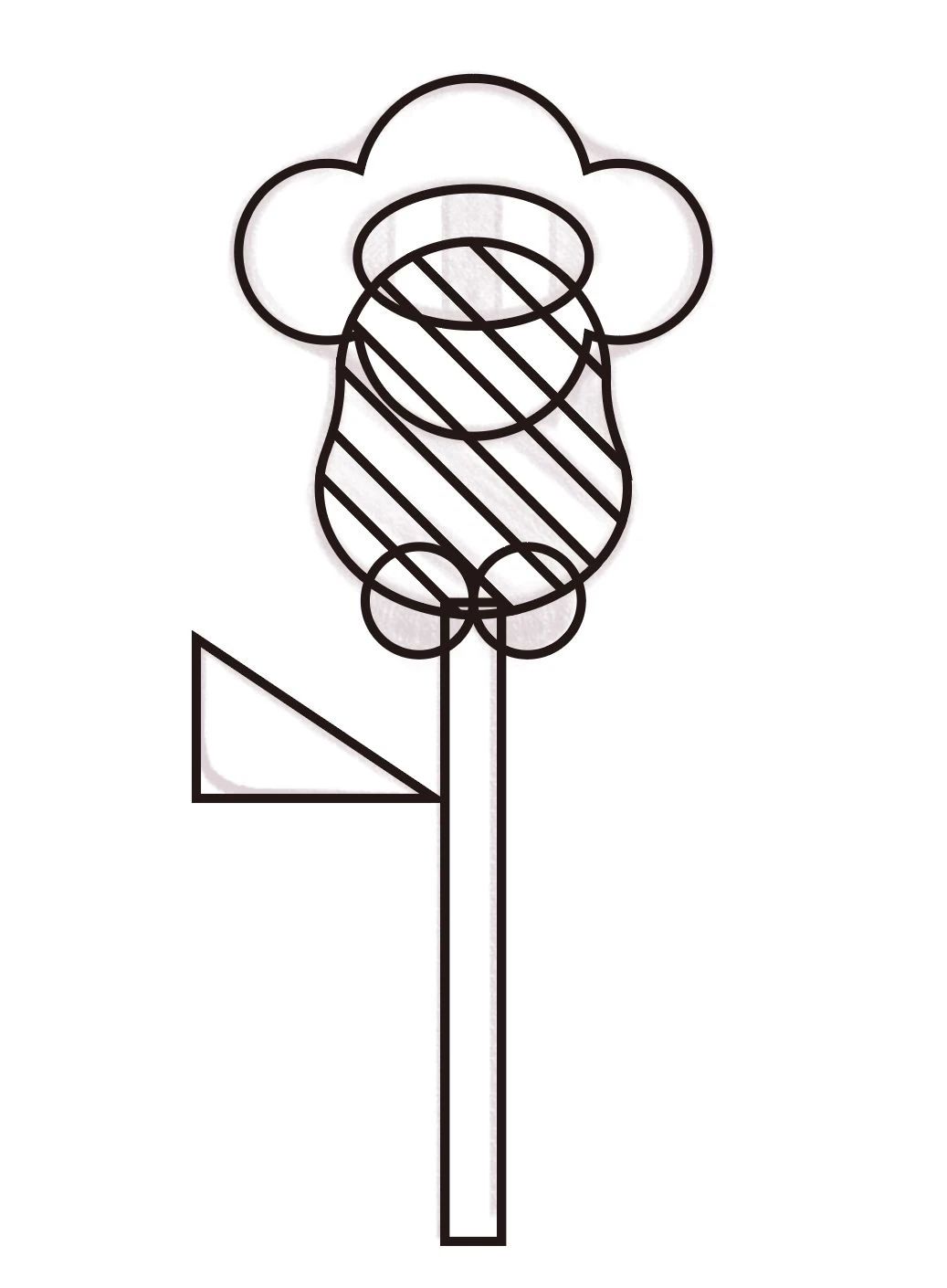
【直接选择工具】选中锚点拉圆角,就完成啦~
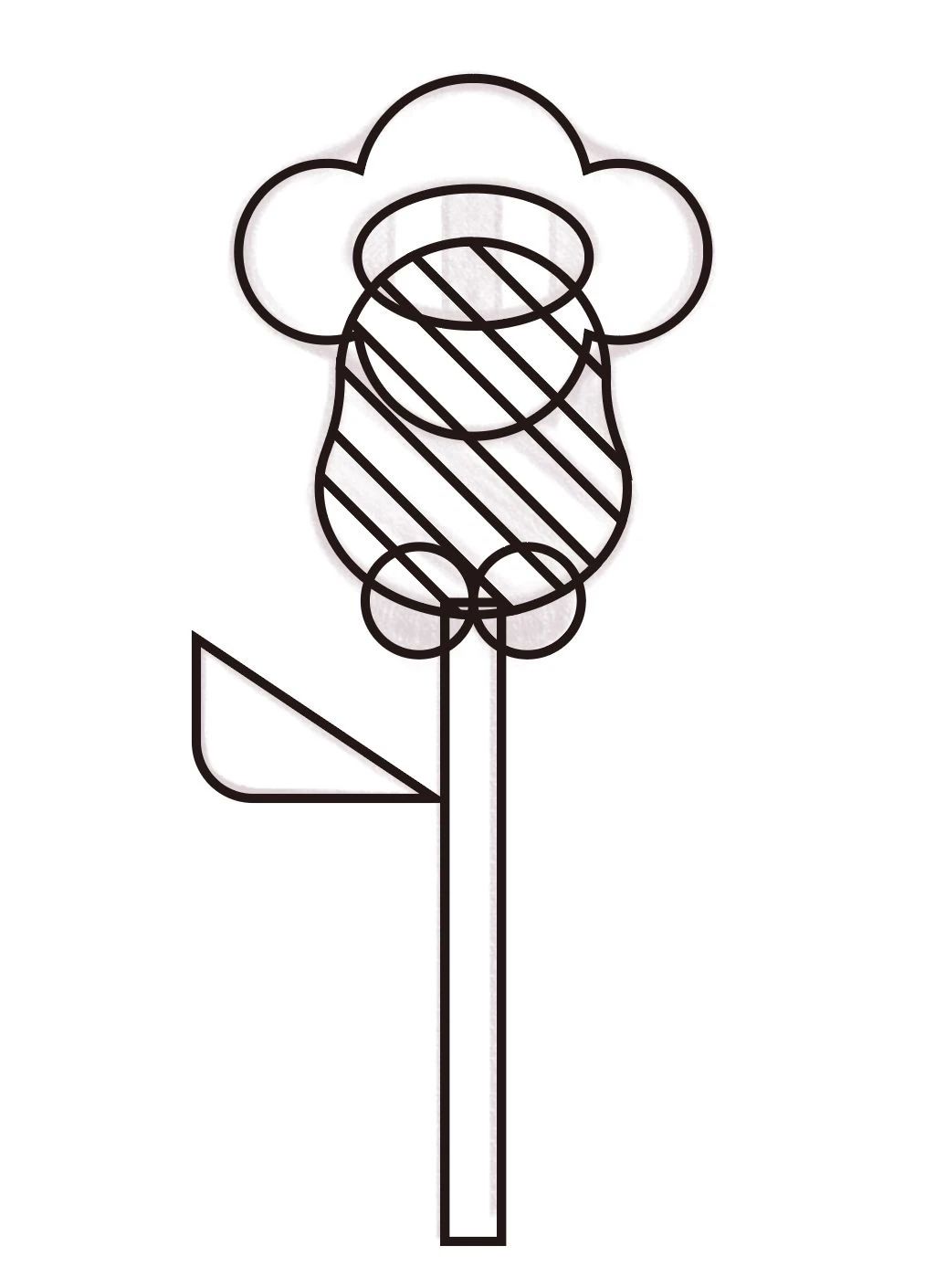
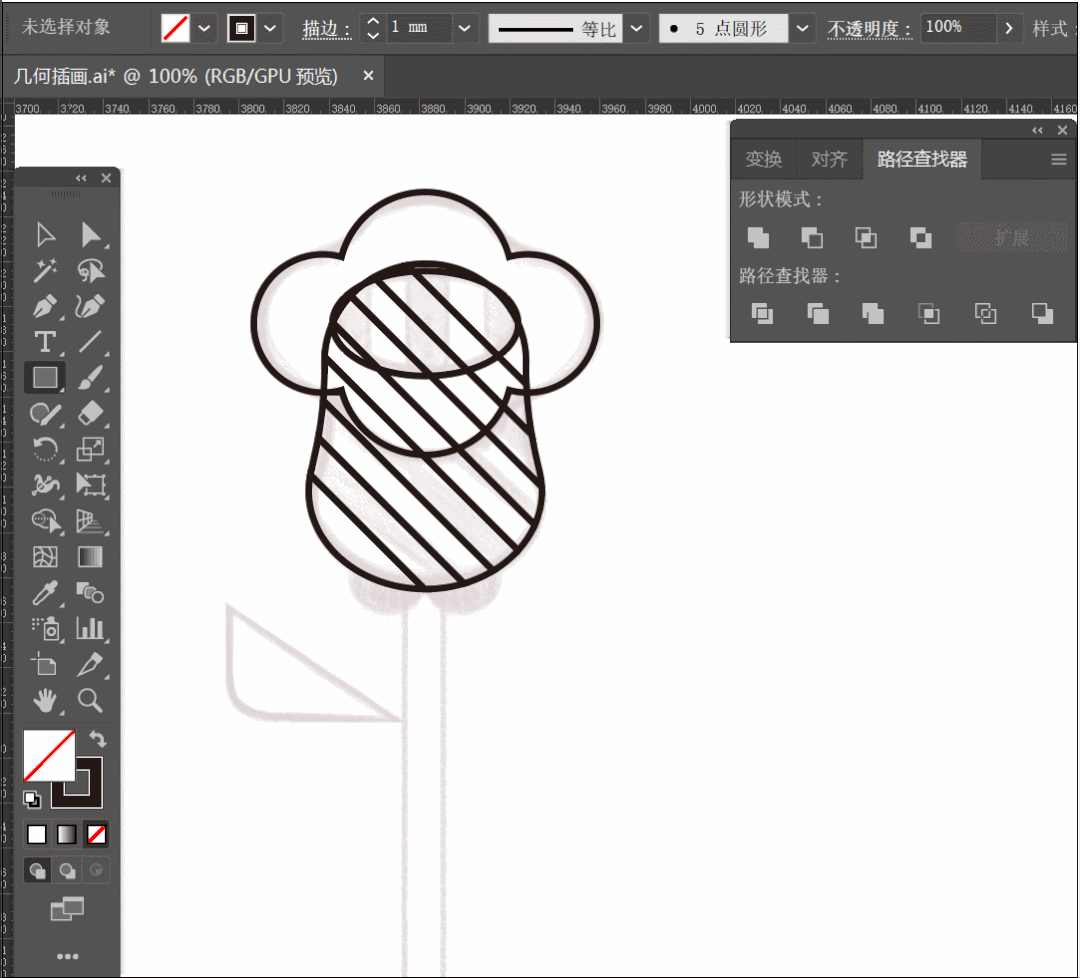
这里有一个特殊花朵需要使用到混合器工具,首先和上面步骤一样先绘制出花朵外轮廓和内部的轮廓,选中轮廓。
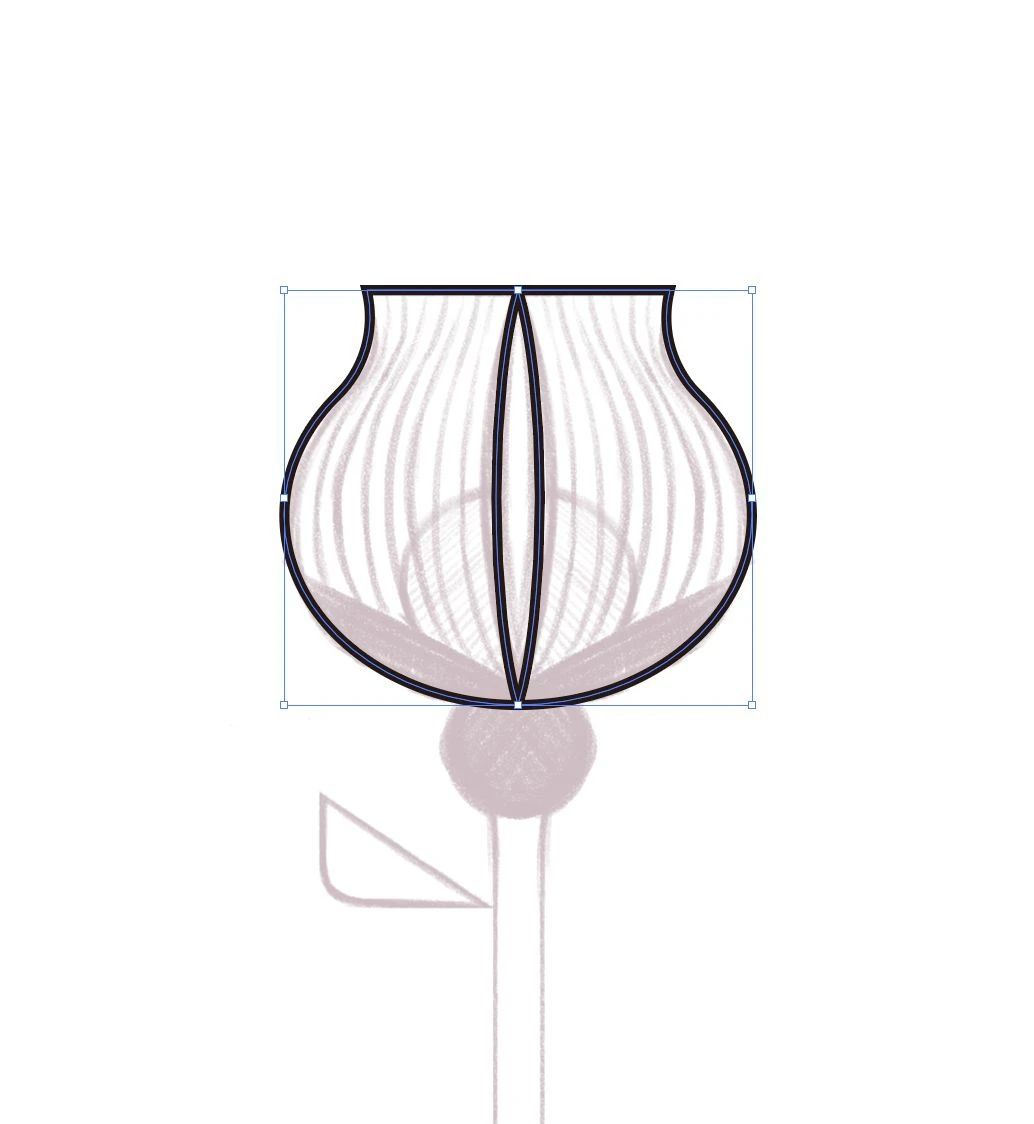
使用混合快捷键:Alt+Ctrl+B。
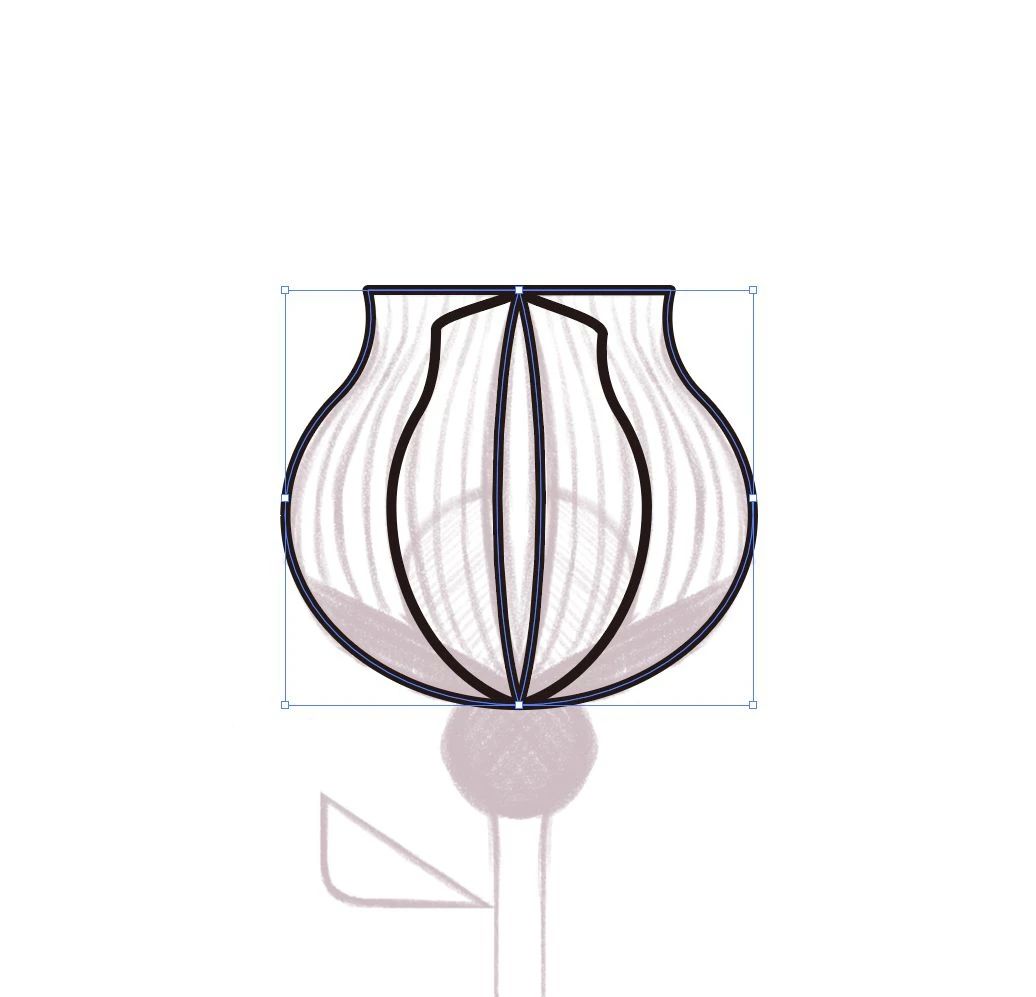
双击混合器工具调整合适的步数。
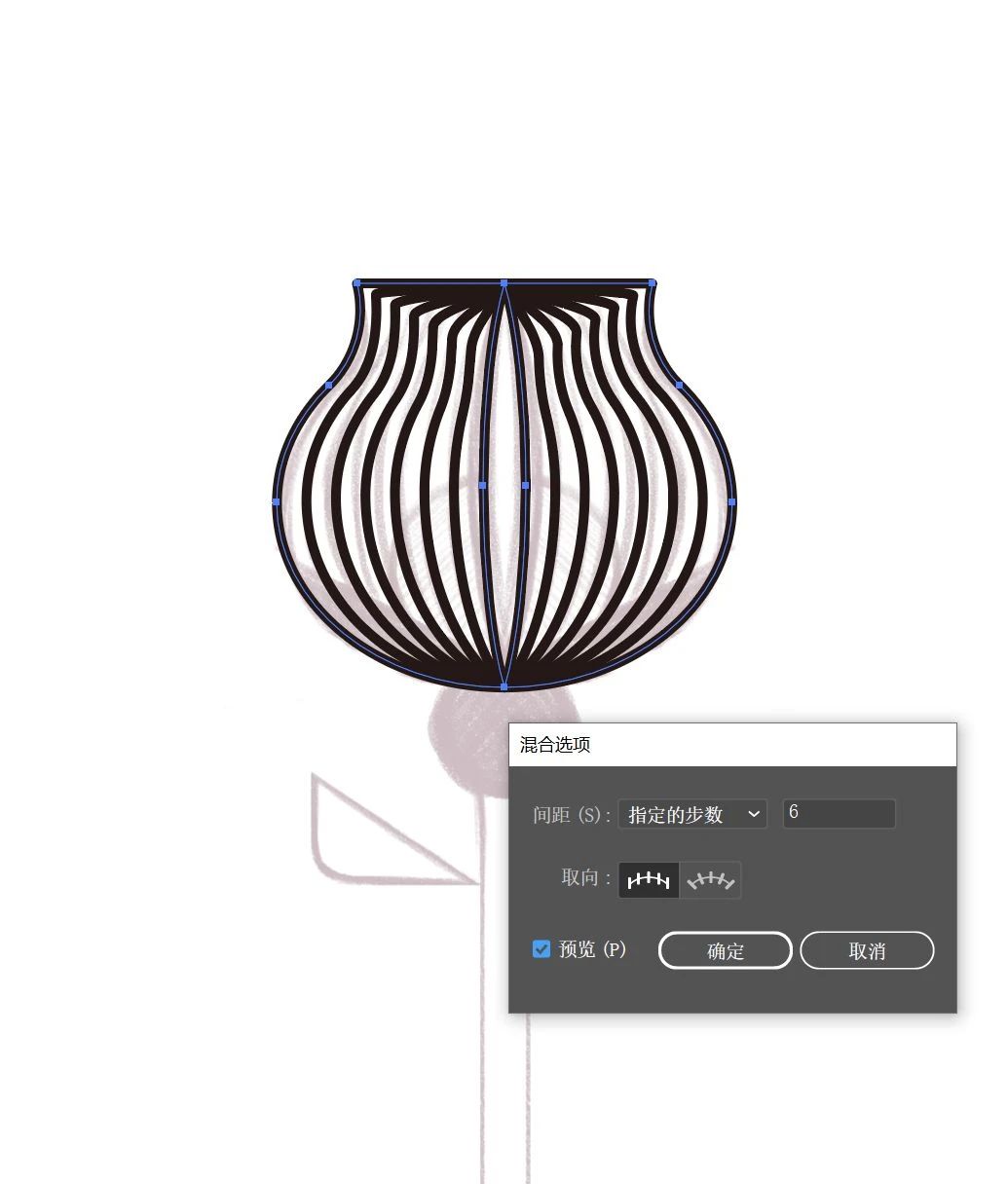
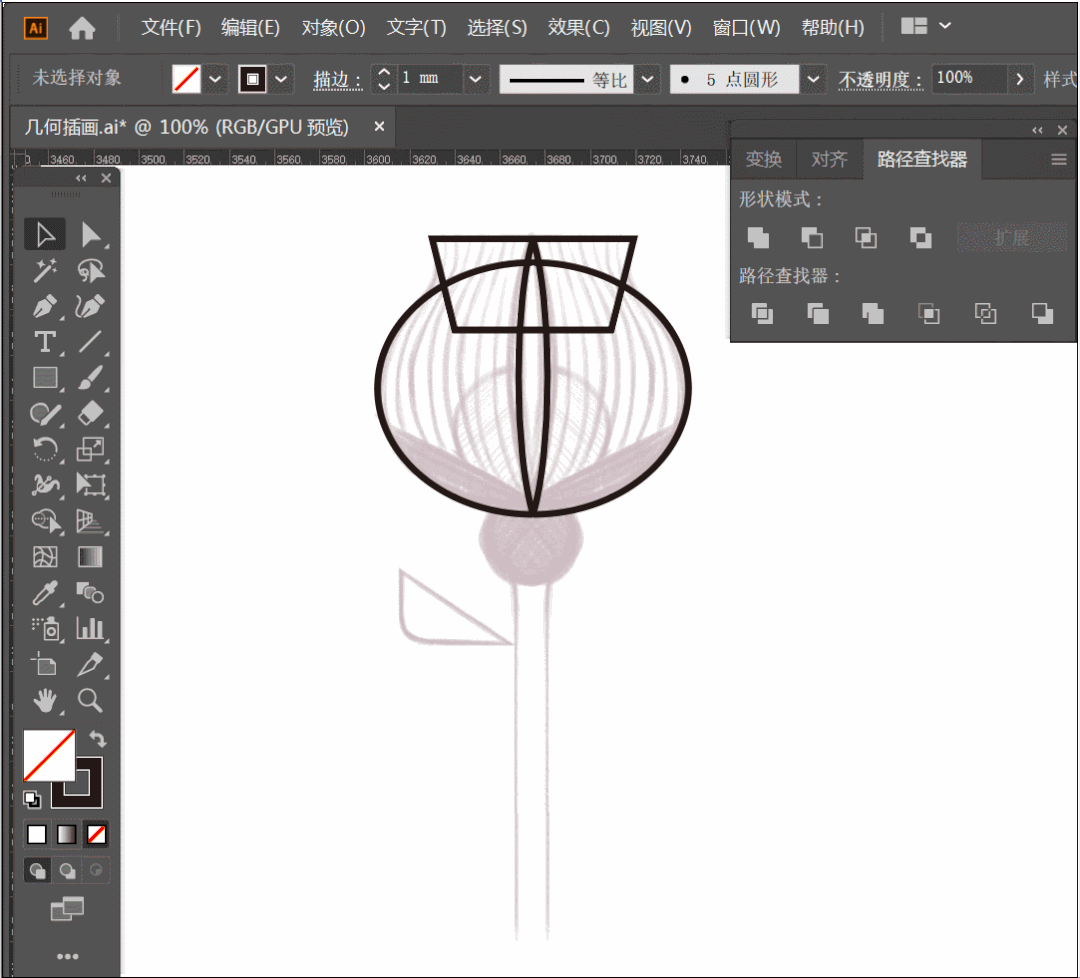
按照上面的方式绘制其他的花朵,线稿就完成了。
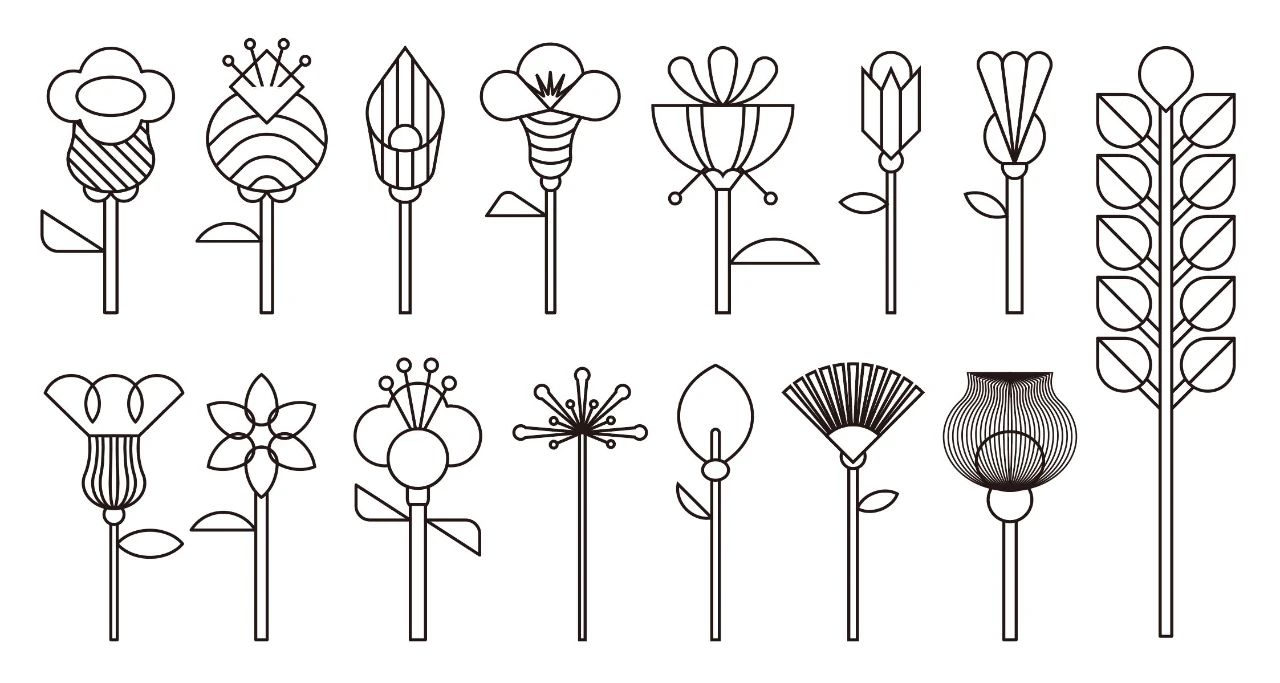

配色我选择了复古配色,以绿色、蓝绿色为主色,搭配黄红辅助色形成对比,紫色做点缀色,让视觉统一的同时更具有冲击力。我们可以提前安排一下颜色的占比,主色大概占到65%,辅助色20%,点缀色15%。
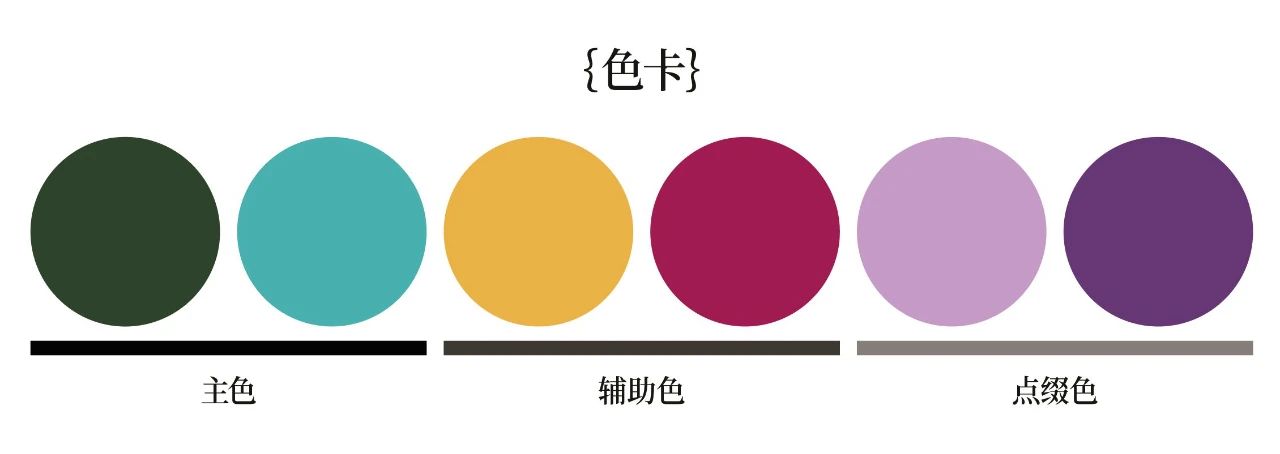
去掉描边,吸取色卡的颜色,就得到了完整的花朵~~
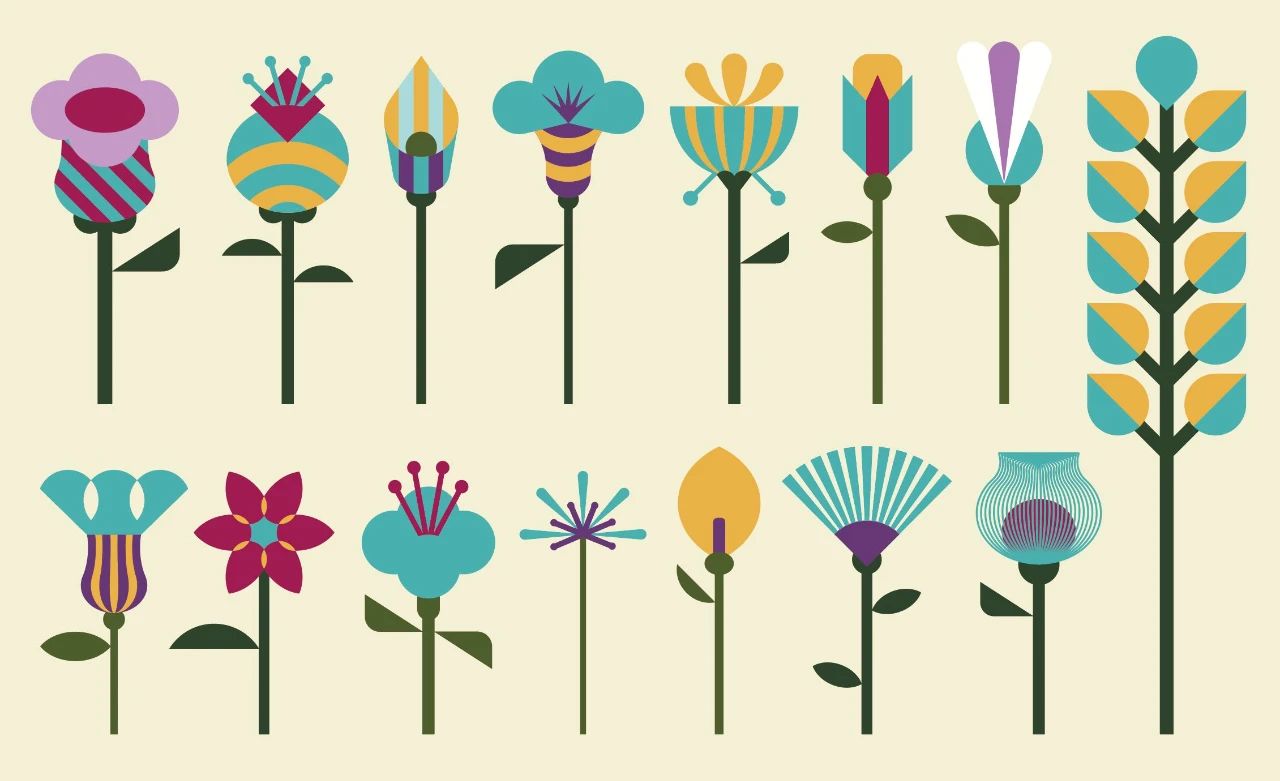
按照上面的方法制作色卡,得到更多配色方案。
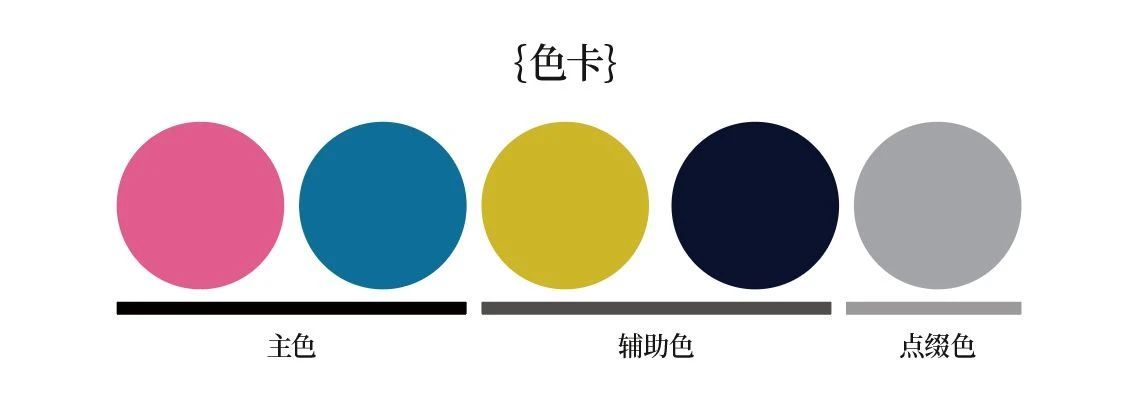
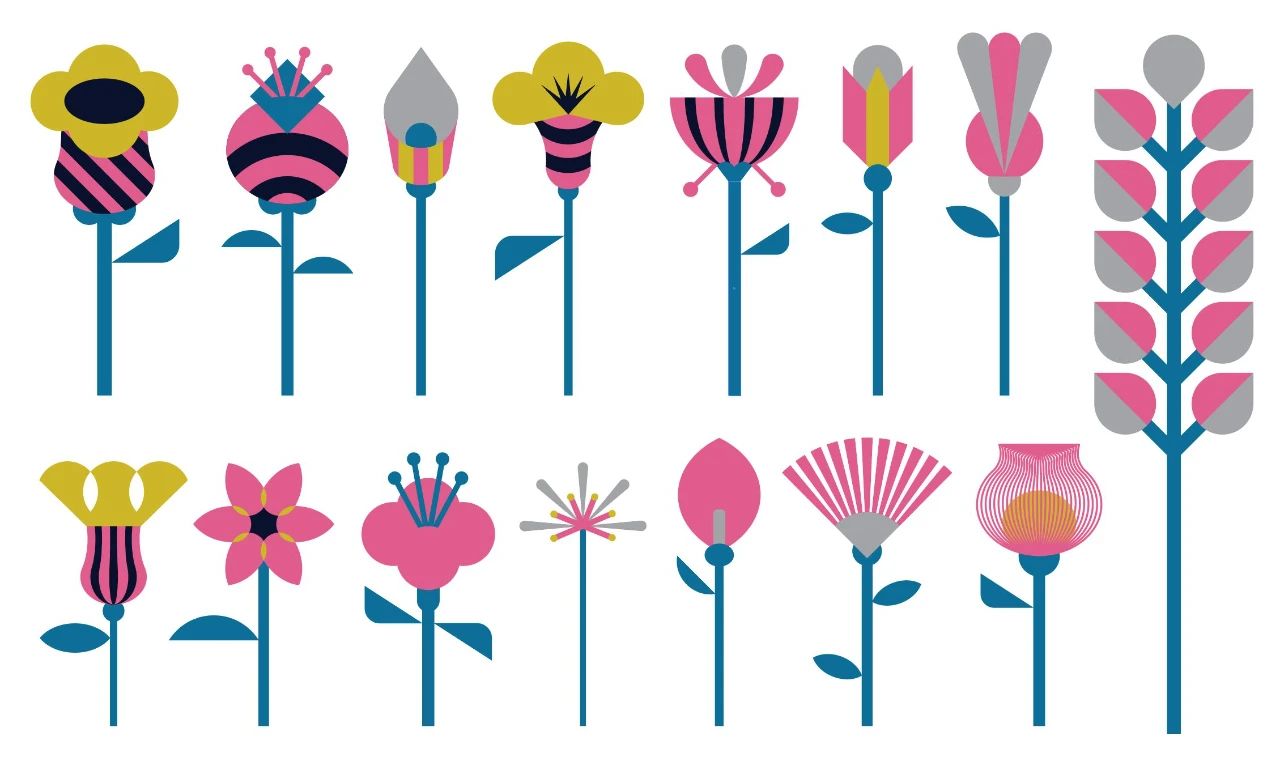
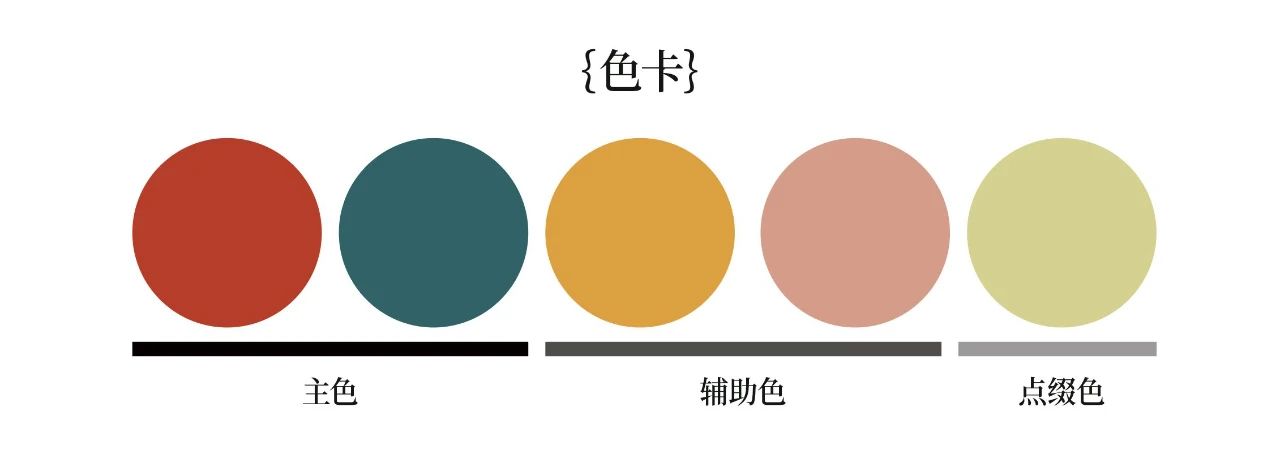
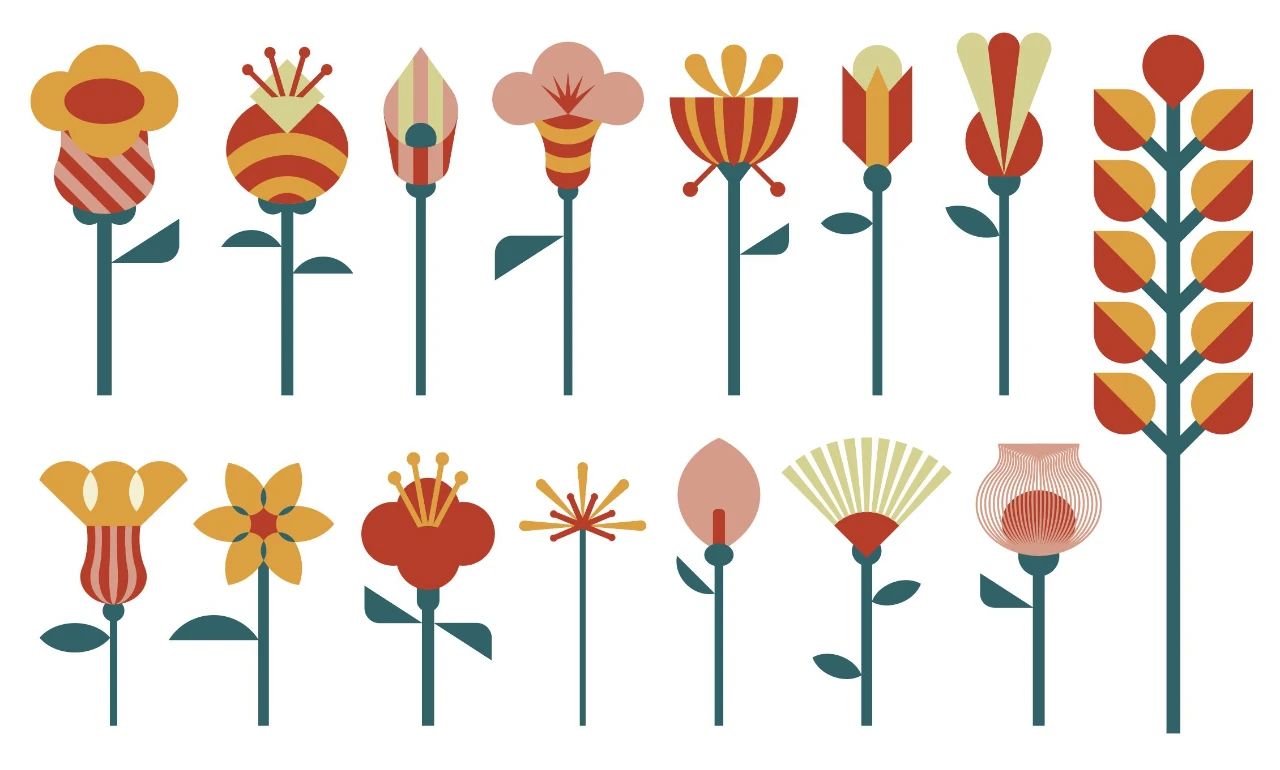

1.单个图形排版
(1)花朵排版
在排列单个花朵时,将花朵放大,撑起版面
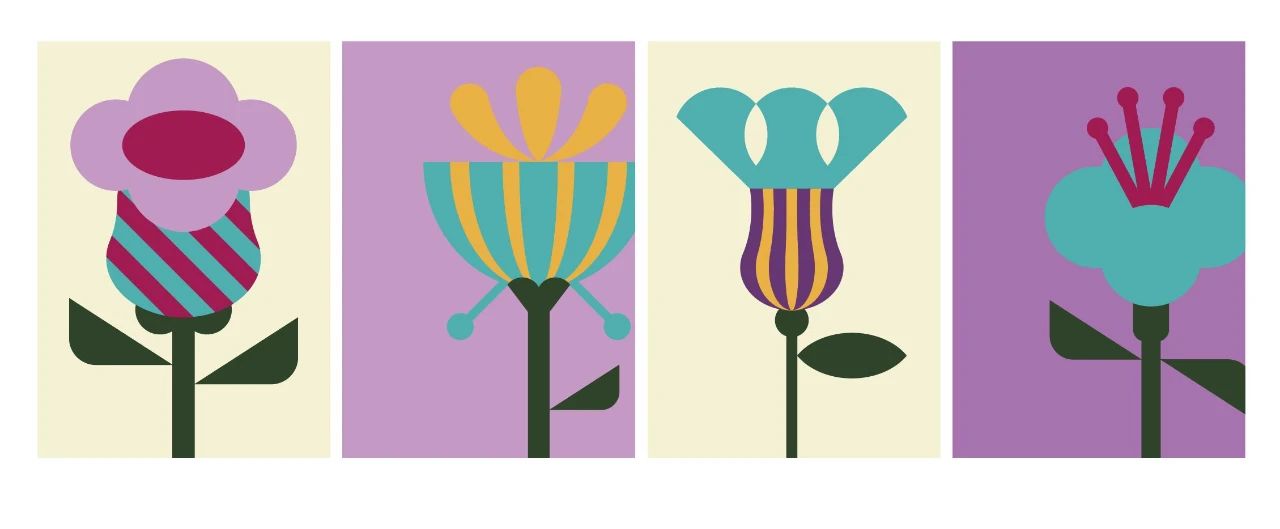
TIPS:花朵可以居中、居左、居右排列,选择2-3个排列位置,让排版形式更加丰富。
(2)加文字
根据空缺的位置,把文字信息,放置在版面中。
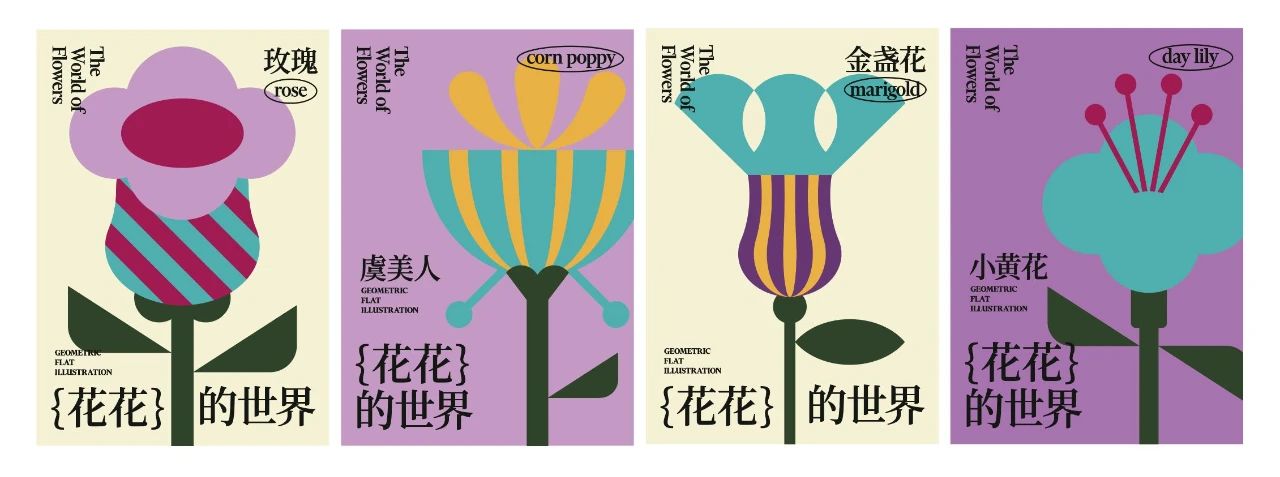
2.系列图形组合排版
(1)组合花朵
在排列花朵的时候垂直排列,高低错落做出起伏变化,然后花朵做出大小变化,让组合更有层次。

TIPS:在组合花朵的时候占到海报的5/4的空间,为文字留出排版的空间。
(2)加文字
先将我们的文字信息,放置在版面中,然后根据空缺的位置,哪里需要放哪里。
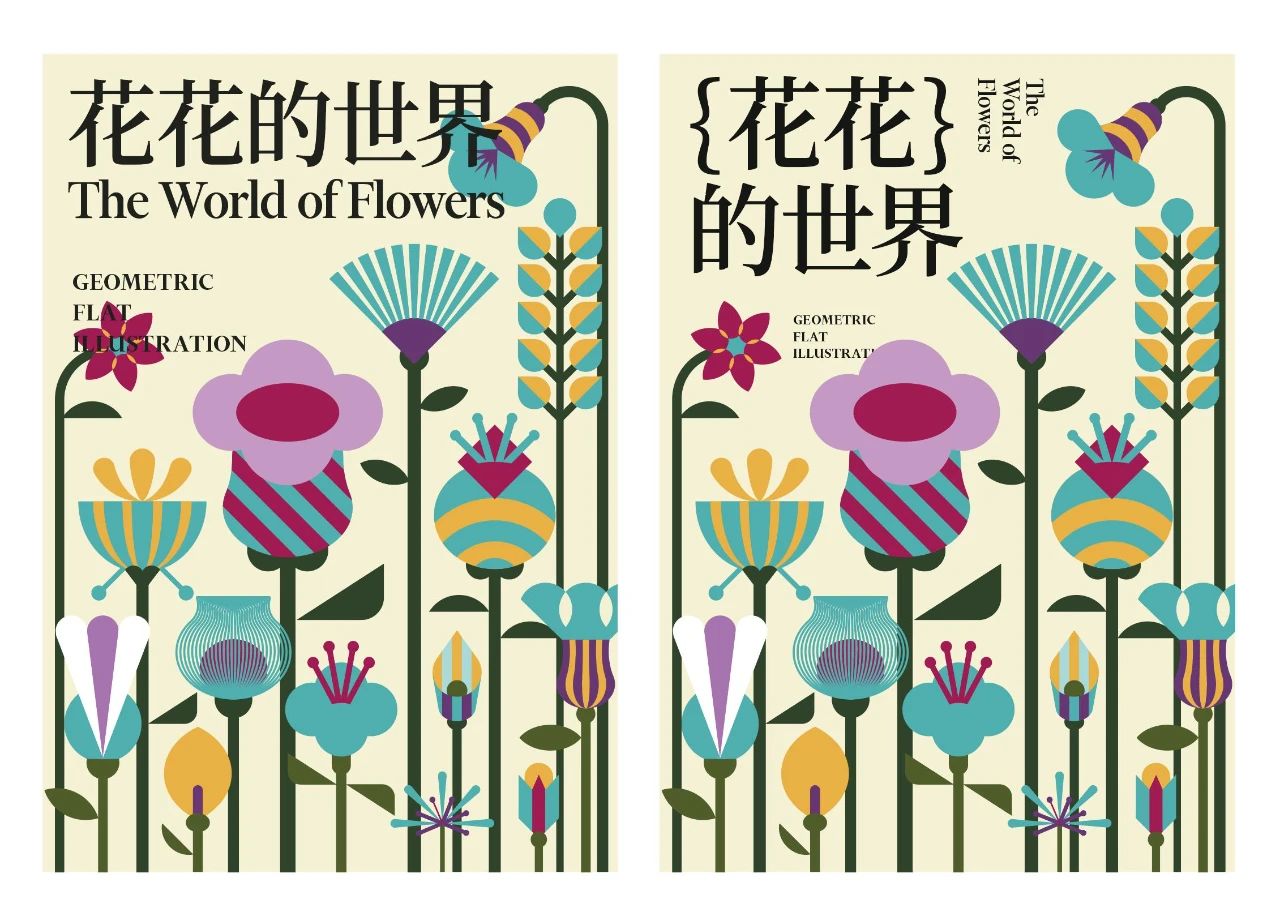
duang duang duang到这里我们画面就绘制完成啦~~撒花~~
来看看效果展示~

本文的扁平化几何花朵插画教程就介绍到这里,里面有很多使用的AI软件小技巧,可以帮助大家提高设计效率,大家在实践中可以试一试,真的很不错哦!


















暂无评论内容