今天这类凹版烫金效果在生活中很常见,特别在印刷设计,有同学问怎么用PS做出来,今天就来一发教程,难度不大,主要是图层样式的应用,素材已经有了,来学习下。
下面是我完成的效果:

先给大家提供两张素材。纸张以及”凹版烫金“要用到的金属材质~
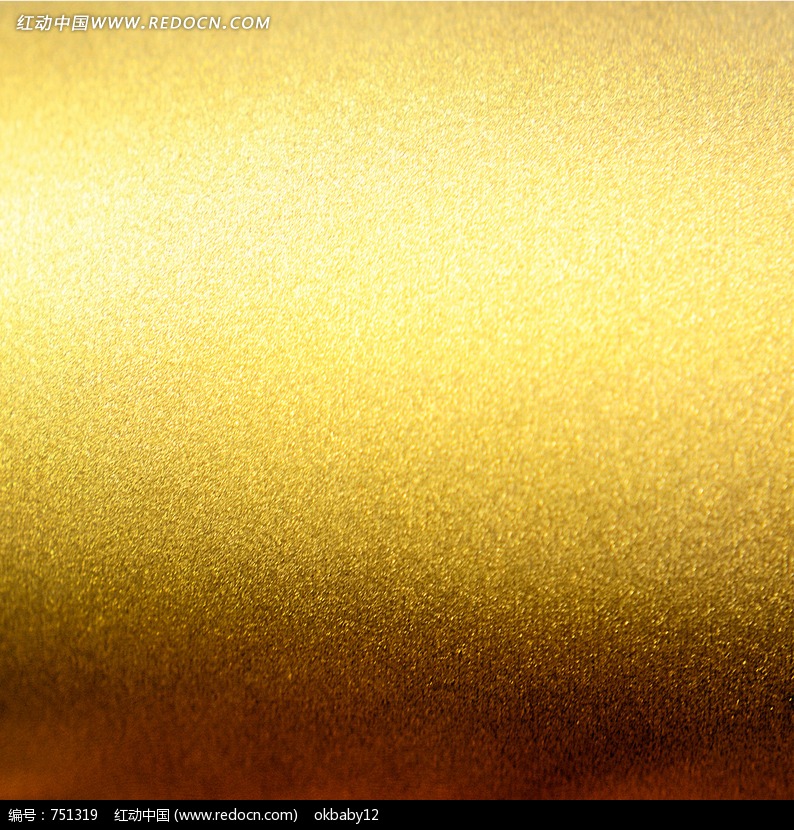
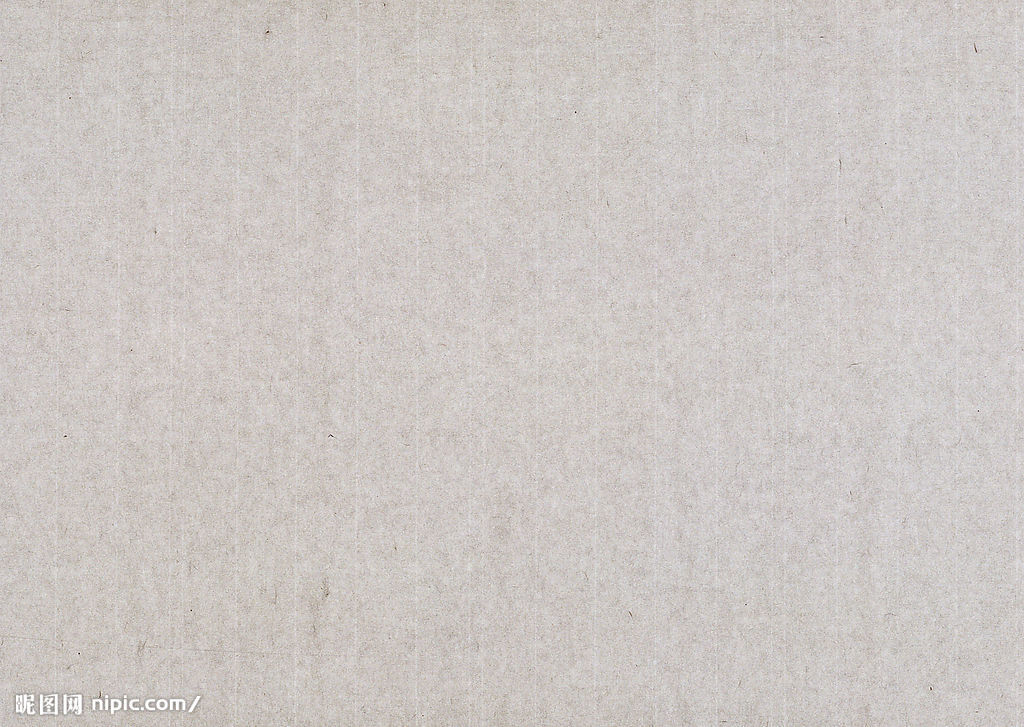
新建一个纸张素材大小的新画布,粘贴进纸张,右键转为”智能对象“。
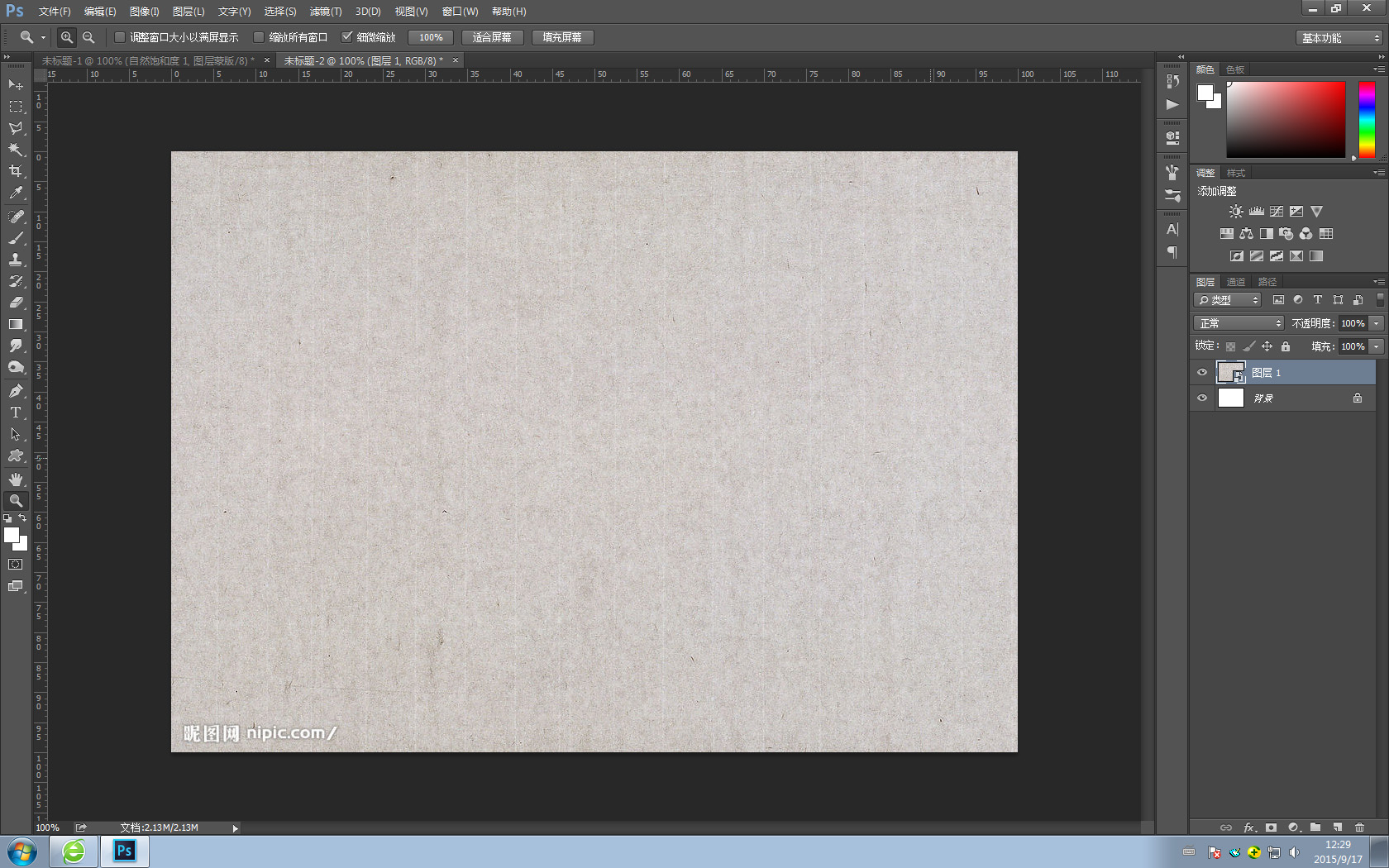
输入文本,右键转为形状~

随意在上面添加一个图形。

选中这两个层,同时进行自由变化,让画面有些透视的变化~

选中”纸张层“,在滤镜中添加”光照效果“,模拟右上角的光源照射产生的渐变效果,你也可以使用渐变来实现,不过我认为”光照效果“应该更灵活。顺便说一句,我用的是CC2014。
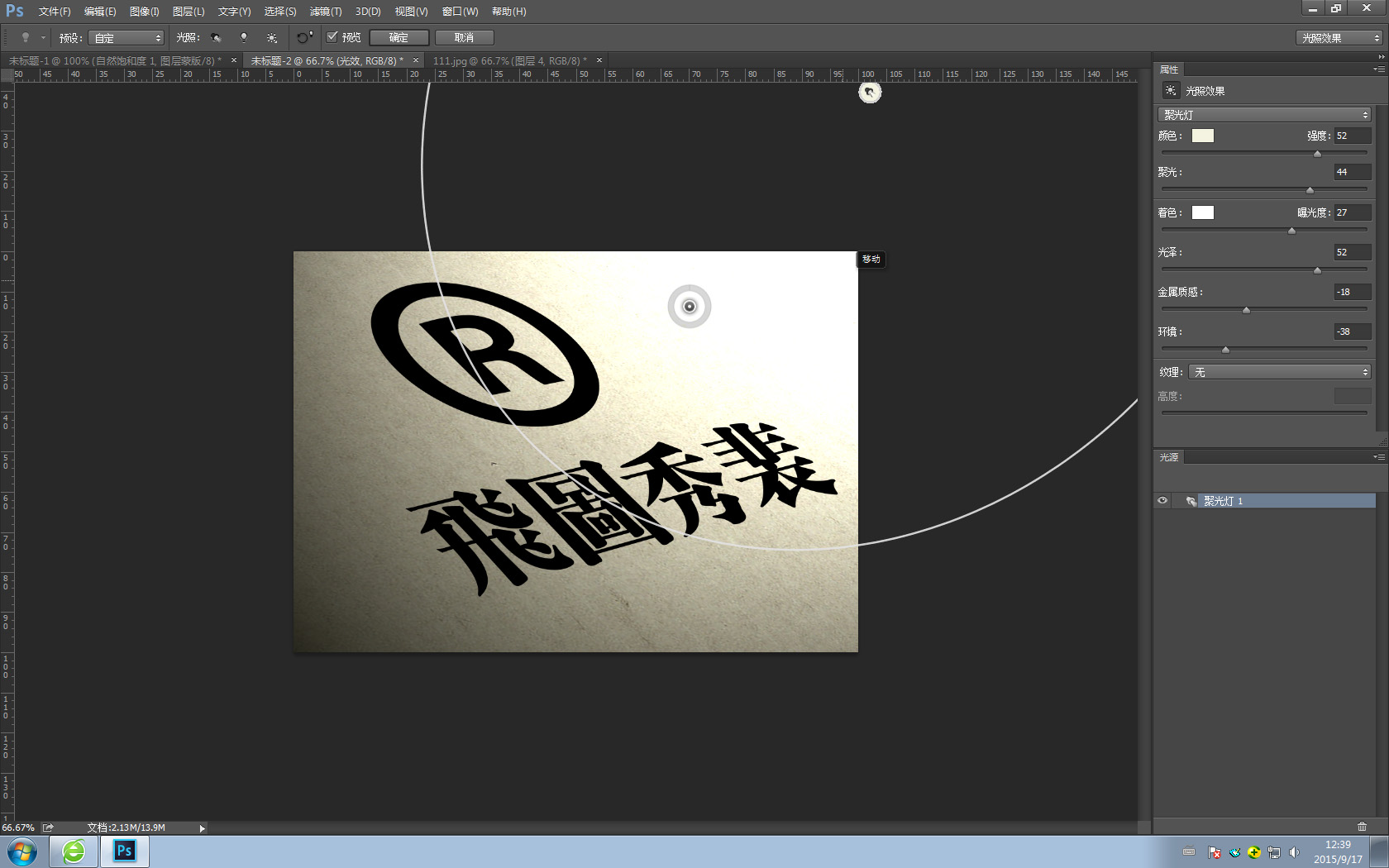
粘贴进金属素材,水平反向复制一层,用蒙版擦除中间重叠的部分后合并。
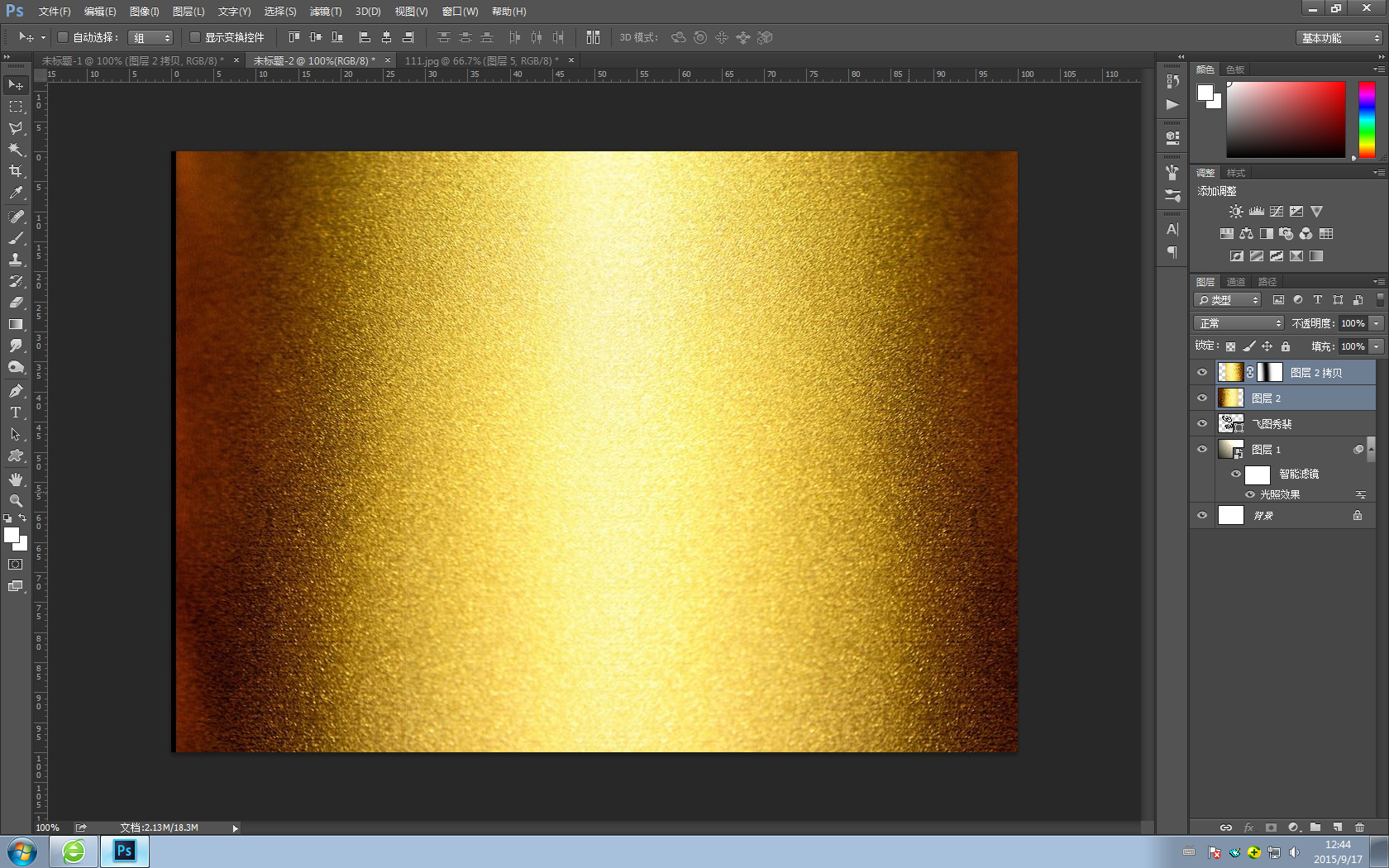
剪贴蒙版至文本和图案层。
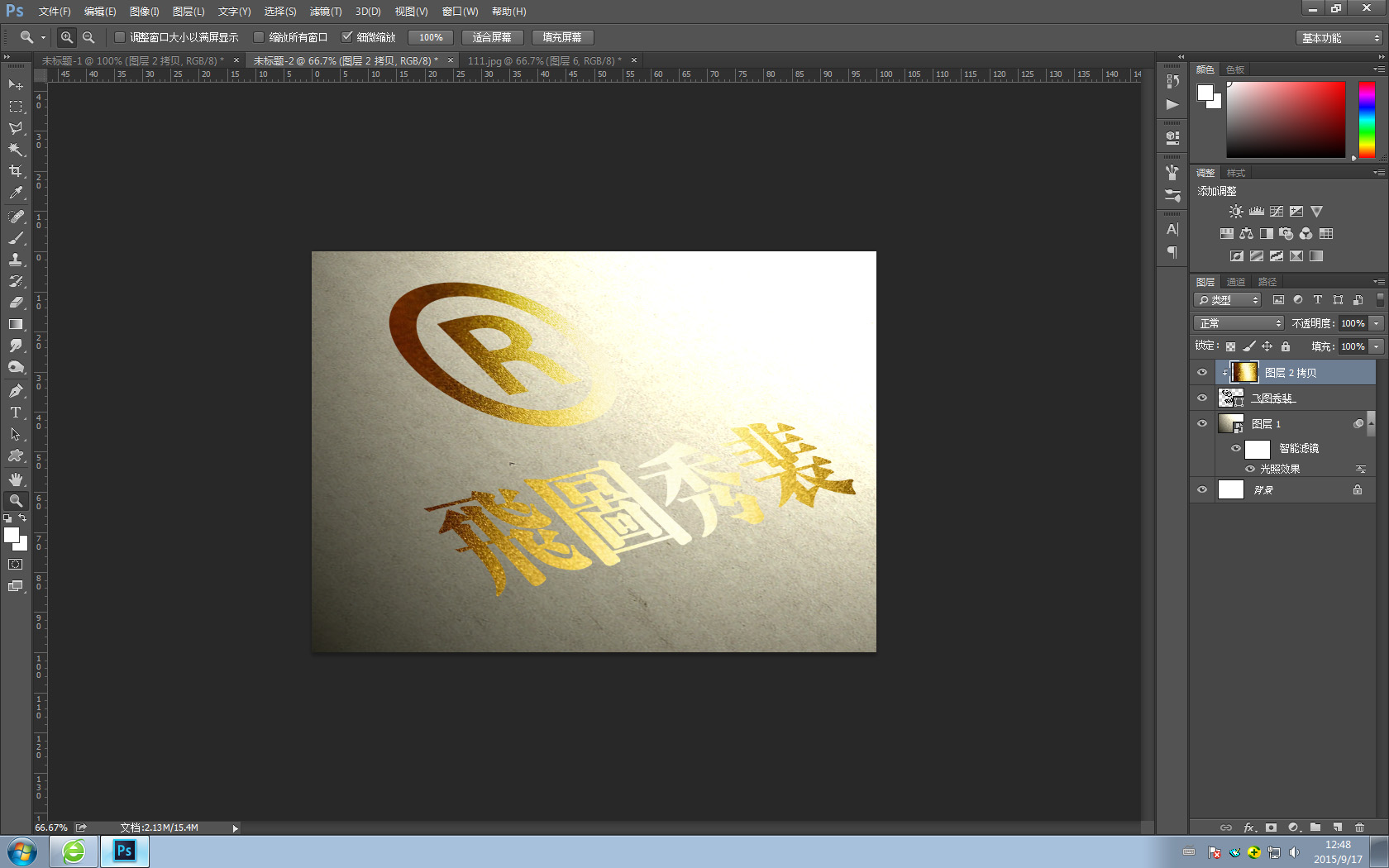
将”文本和图案层“复制一层,清除图层样式后移到最顶层,填充透明度减为”0“,把”图层蒙版隐藏效果“打钩。
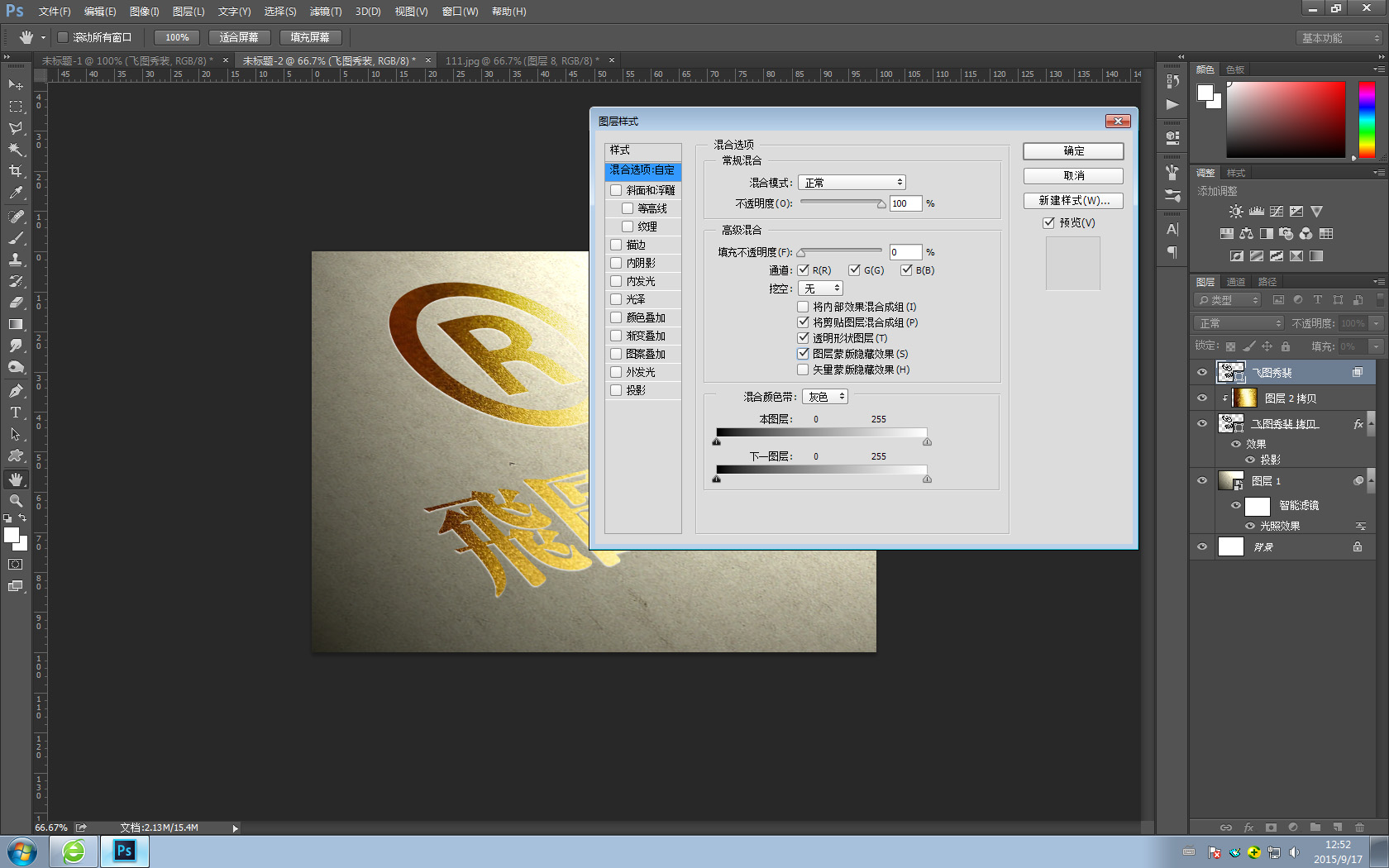
添加内阴影。
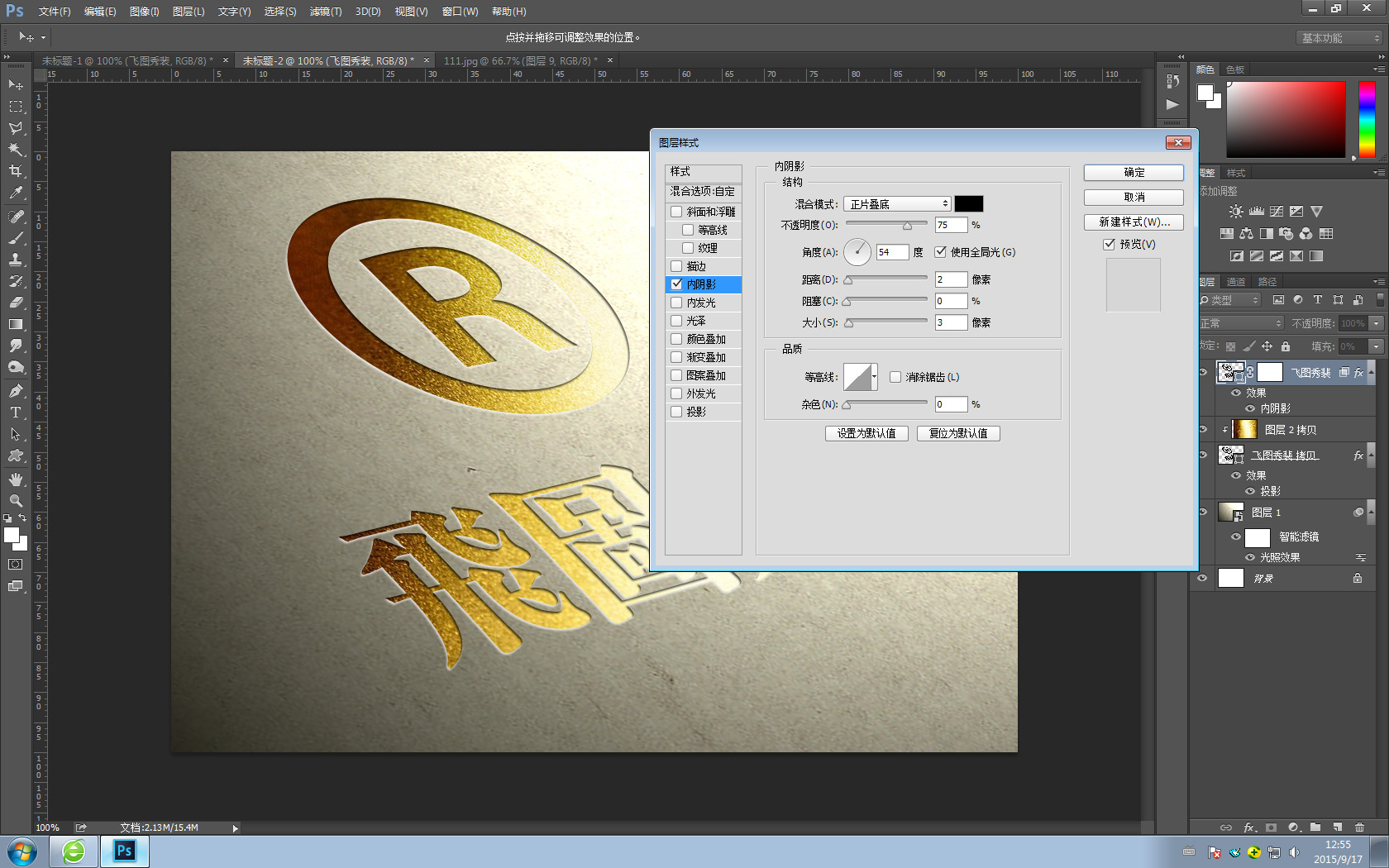
在蒙版属性里将这个层羽化一个像素,让边缘显得柔和一些。
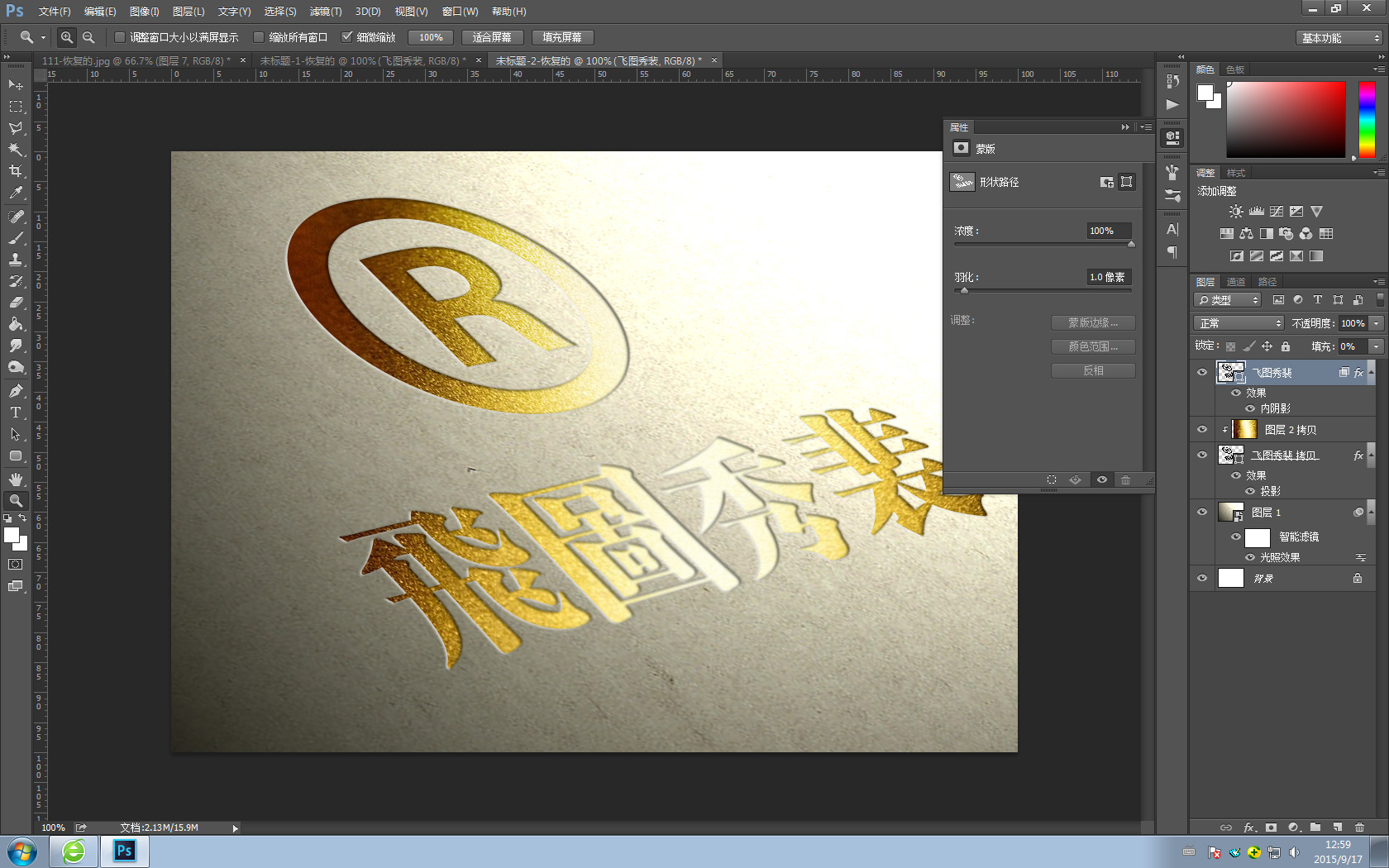
添加蒙版,拉一个黑白渐变。我想让靠近光源的内阴影的透明度稍微低一点,符合现实生活中的实际情况,但是也不能一点也没有,所有我把蒙版透明度再减低一些。
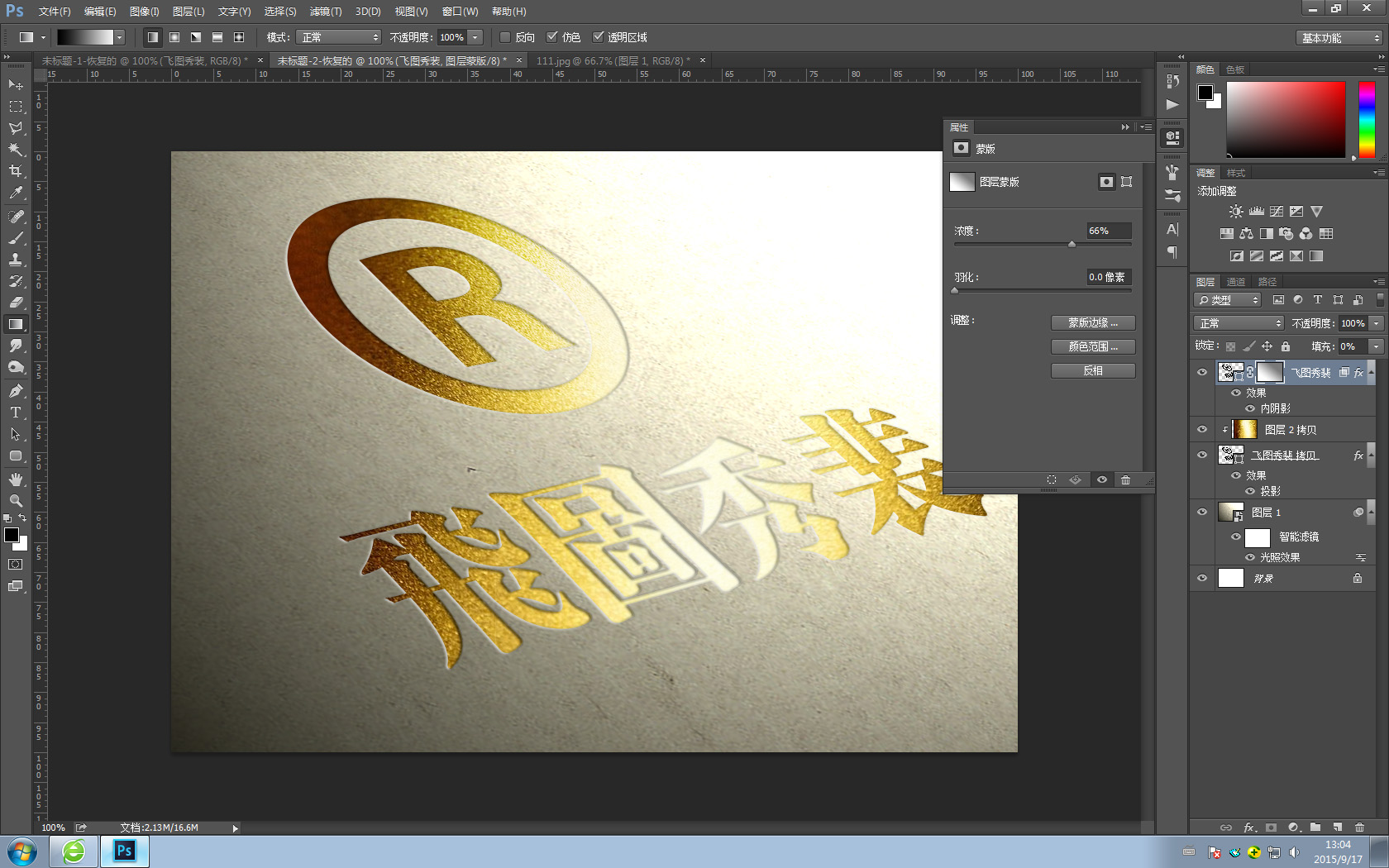
盖印可见图层,右键转为”智能对象“。在滤镜的模糊画廊里添加”光圈模糊“,模拟景深效果。

最后将饱和度减低一点,感觉完全不同了。我也不喜欢太浓烈的东西。

大功告成!

© 版权声明
文章版权归作者所有,未经允许请勿转载。
THE END


















暂无评论内容