3D效果文字可以十分耐看和实用,其实做起来非常简单。这篇教程会教你如何利用智能对象和图层样式打造一个简单的但栩栩如生的3D文字。
![图片[1]-用PS快速打造简单的3D效果文字-易看设计 - 专业设计师平台](http://img.ui.cn/data/file/3/5/5/272553.png?imageView2/2/w/900/q/90)
准备
以下两样需要在学习教程之前准备好:
Alba字体
1.制作背景
第一步
新建一个770*490的画布。设置前景色为#3f797d,背景色为#80b2bb。点击渐变工具,从画布底部向上拉。这样就得到一个渐变的背景。鼠标右击图层,将该图层转为智能对象。
![图片[2]-用PS快速打造简单的3D效果文字-易看设计 - 专业设计师平台](http://img.ui.cn/data/file/5/9/4/272495.png?imageView2/2/w/900/q/90)
第二步
双击改背景层,调出图层样式,设置图案叠加。
混合模式为:柔光
图案为:concrete wall
这样,背景就画好!
![图片[3]-用PS快速打造简单的3D效果文字-易看设计 - 专业设计师平台](http://img.ui.cn/data/file/7/9/4/272497.png?imageView2/2/w/900/q/90)
2.制作文字和它的智能对象图层
第一步
用文字工具写下文字
颜色:#000000
字体:Alba
字号:120pt
![图片[4]-用PS快速打造简单的3D效果文字-易看设计 - 专业设计师平台](http://img.ui.cn/data/file/8/9/4/272498.png?imageView2/2/q/90)
第二步
复制该文字图层 并将新复制的图层命名为文字
![图片[5]-用PS快速打造简单的3D效果文字-易看设计 - 专业设计师平台](http://img.ui.cn/data/file/9/9/4/272499.png?imageView2/2/w/900/q/90)
第三步
双击“Sticker”图层 调出图层样式 给它加上描边
描边大小:14
颜色:#dcdcdc
![图片[6]-用PS快速打造简单的3D效果文字-易看设计 - 专业设计师平台](http://img.ui.cn/data/file/0/0/5/272500.png?imageView2/2/w/900/q/90)
第四步
这样我们就做好了外描边。注意啦~要保证足够的描边让字与字之前不再有多余的空间。如果字母与字母之间还有间隙,就要继续增加描边大小。
![图片[7]-用PS快速打造简单的3D效果文字-易看设计 - 专业设计师平台](http://img.ui.cn/data/file/2/0/5/272502.png?imageView2/2/q/90)
第五步
鼠标右击“Sticker”和“文字”图层将它们都转换为智能对象。
复制“文字”图层,并将“文字 拷贝”图层的填充值改为0。
![图片[8]-用PS快速打造简单的3D效果文字-易看设计 - 专业设计师平台](http://img.ui.cn/data/file/4/0/5/272504.png?imageView2/2/w/900/q/90)
第六步
复制“文字 拷贝”图层和“Sticker”图层,并将“Sticker 拷贝”层填充色改为0 置于顶层
![图片[9]-用PS快速打造简单的3D效果文字-易看设计 - 专业设计师平台](http://img.ui.cn/data/file/6/0/5/272506.png?imageView2/2/q/90)
3.制作描边
双击“Sticker”图层设置以下图层样式:
第一步
设置斜面和浮雕:
大小:10
取消使用全局光
角度:79
高度:37
勾选消除锯齿
阴影颜色:#2F959D
![图片[10]-用PS快速打造简单的3D效果文字-易看设计 - 专业设计师平台](http://img.ui.cn/data/file/8/0/5/272508.png?imageView2/2/w/900/q/90)
第二步
设置内阴影:
距离:0
阻塞:30
大小:3
![图片[11]-用PS快速打造简单的3D效果文字-易看设计 - 专业设计师平台](http://img.ui.cn/data/file/9/0/5/272509.png?imageView2/2/w/900/q/90)
第三步
设置投影:
不透明度:47
距离:5
大小:6
![图片[12]-用PS快速打造简单的3D效果文字-易看设计 - 专业设计师平台](http://img.ui.cn/data/file/0/1/5/272510.png?imageView2/2/w/900/q/90)
这样,我们就把描边的效果画好啦
![图片[13]-用PS快速打造简单的3D效果文字-易看设计 - 专业设计师平台](http://img.ui.cn/data/file/1/1/5/272511.png?imageView2/2/q/90)
4.给“文字”层加图层样式
双击“文字”图层设置以下图层样式:
第一步
设置斜面和浮雕:
大小:7
取消使用全局光
角度:117
高度:69
勾选消除锯齿
![图片[14]-用PS快速打造简单的3D效果文字-易看设计 - 专业设计师平台](http://img.ui.cn/data/file/3/1/5/272513.png?imageView2/2/w/900/q/90)
第二步
设置内阴影:
不透明度:35
距离:0
大小:5
![图片[15]-用PS快速打造简单的3D效果文字-易看设计 - 专业设计师平台](http://img.ui.cn/data/file/6/2/5/272526.png?imageView2/2/w/900/q/90)
第三步
设置颜色叠加:
颜色:#ea326e
在这里你可以选择自己喜欢的颜色
![图片[16]-用PS快速打造简单的3D效果文字-易看设计 - 专业设计师平台](http://img.ui.cn/data/file/7/2/5/272527.png?imageView2/2/w/900/q/90)
然后我们就可以得到一个初具3D效果的样子啦
![图片[17]-用PS快速打造简单的3D效果文字-易看设计 - 专业设计师平台](http://img.ui.cn/data/file/8/2/5/272528.png?imageView2/2/w/900/q/90)
5.给“文字 拷贝”层加图层样式
双击“文字 拷贝”图层设置以下图层样式:
第一步
设置斜面和浮雕:
大小:5
取消使用全局光
角度:0
高度:69
勾选消除锯齿
![图片[18]-用PS快速打造简单的3D效果文字-易看设计 - 专业设计师平台](http://img.ui.cn/data/file/9/2/5/272529.png?imageView2/2/w/900/q/90)
第二步
勾选等高线 消除锯齿
![图片[19]-用PS快速打造简单的3D效果文字-易看设计 - 专业设计师平台](http://img.ui.cn/data/file/0/3/5/272530.png?imageView2/2/w/900/q/90)
这样我们就加强了一些质感
![图片[20]-用PS快速打造简单的3D效果文字-易看设计 - 专业设计师平台](http://img.ui.cn/data/file/1/3/5/272531.png?imageView2/2/w/900/q/90)
6.给“文字 拷贝2”层加图层样式
双击“文字 拷贝2”图层设置以下图层样式:
第一步
设置斜面和浮雕:
样式:外斜面
大小:7
取消使用全局光
角度:117
高度:69
勾选消除锯齿
高光不透明度:100%
阴影不透明度:100%
![图片[21]-用PS快速打造简单的3D效果文字-易看设计 - 专业设计师平台](http://img.ui.cn/data/file/4/3/5/272534.png?imageView2/2/w/900/q/90)
第二步
设置渐变叠加:
混合模式:柔光
不透明度:30%
![图片[22]-用PS快速打造简单的3D效果文字-易看设计 - 专业设计师平台](http://img.ui.cn/data/file/5/3/5/272535.png?imageView2/2/w/900/q/90)
这样,3D效果就更加显著啦
![图片[23]-用PS快速打造简单的3D效果文字-易看设计 - 专业设计师平台](http://img.ui.cn/data/file/8/3/5/272538.png?imageView2/2/q/90)
7.给“Sticker 拷贝”层加图层样式
双击“Sticker 拷贝”图层设置以下图层样式:
第一步
设置斜面和浮雕:
大小:3
软化:2
取消使用全局光
角度:-153
高度:69
勾选消除锯齿
高光模式:变亮
![图片[24]-用PS快速打造简单的3D效果文字-易看设计 - 专业设计师平台](http://img.ui.cn/data/file/7/4/5/272547.png?imageView2/2/w/900/q/90)
第二步
勾选等高线 消除锯齿
![图片[25]-用PS快速打造简单的3D效果文字-易看设计 - 专业设计师平台](http://img.ui.cn/data/file/8/4/5/272548.png?imageView2/2/w/900/q/90)
这样,我们就完成啦!
![图片[26]-用PS快速打造简单的3D效果文字-易看设计 - 专业设计师平台](http://img.ui.cn/data/file/9/4/5/272549.png?imageView2/2/w/900/q/90)








![[基础教程] 《UI入门7》外包单报价公式(原创教程)-易看设计 - 专业设计师平台](https://www.ek58.com/wp-content/uploads/2015/06/7-300x250.jpg)

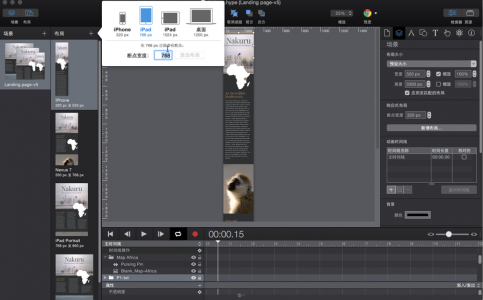
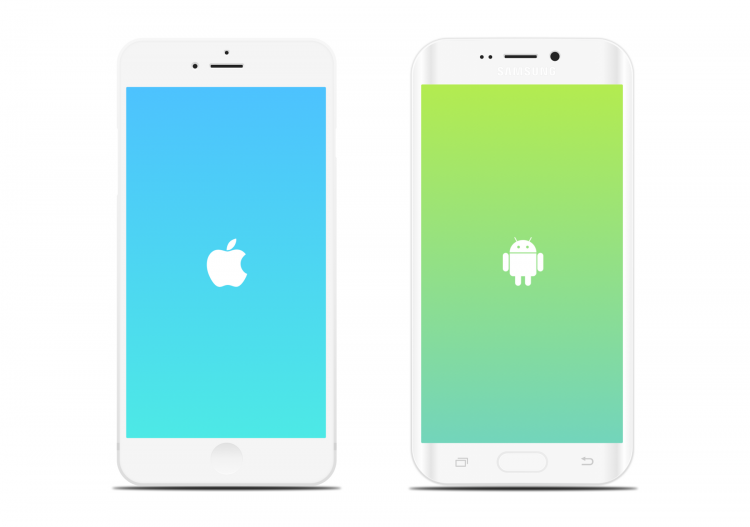
![[基础教程] UI设计之ANDROID、IOS尺寸篇-易看设计 - 专业设计师平台](https://www.ek58.com/wp-content/uploads/2015/06/ui-300x250.jpg)






暂无评论内容