| 作者制作倒影的方法非常不错。过程:先把产品抠出来,并把每一个面也抠出来,都放到一个组里面;然后把这个组垂直翻转,适当变形与原产品图片底部对齐;再用变形工具调整各个面,与原图片的各个面对接;后期用滤镜等增加一点模糊效果及杂色,再修改混合模式,并用蒙版做出过渡即可。 最终效果 |
![图片[1]-倒影教程:Photoshop给产品图片加上真实自然的倒影-易看设计 - 专业设计师平台](http://www.68ps.com/jc/UploadFile1466/20140915/jc1409151_2.jpg) |
![图片[2]-倒影教程:Photoshop给产品图片加上真实自然的倒影-易看设计 - 专业设计师平台](http://www.68ps.com/jc/UploadFile1466/20140915/jc1409151_3.jpg) |
| 1、我们选择一个最基本的产品包装盒,可以看到它和背景白色衔接紧密。 |
![图片[3]-倒影教程:Photoshop给产品图片加上真实自然的倒影-易看设计 - 专业设计师平台](http://www.68ps.com/jc/UploadFile1466/20140915/jc1409151_1.jpg) |
| 2、按W或点击左侧工具栏的魔棒工具选择快速选择工具。
在白色背景上单击并拖动,先粗略的选中图片的白色背景。使用左上方的添加选区或者减去选区工具去处理盒子和背景的边缘,使盒子的选区边缘清晰,精确。单击顶部工具栏中的调整边缘按钮,并进行如下设置。 这些设置将对选区进行调整,你也可以根据自己的图片进行设置,看看它们改变后到底会引起什么变化。 |
![图片[4]-倒影教程:Photoshop给产品图片加上真实自然的倒影-易看设计 - 专业设计师平台](http://www.68ps.com/jc/UploadFile1466/20140915/jc1409151_4.jpg) |
| 3、右键单击画布,并选择>选择反向。然后按CTRL + C复制和CTRL + V粘贴将选区到粘贴到一个新图层。 为了以下的步骤比较好操作,我们将原始图层隐藏。 我们需要把盒子的每一面分割成一个单独的图层。按L或者点击左侧工具栏的套索工具选择多边形套索工具。 将盒子的正面选中,按CTRL + X剪切,CTRL + SHIFT + V粘贴,这时盒子的正面还在原来的位置,只不过是在一个新的图层。右键单击图层面板上的该图层,将其转换为智能对象,然后把它隐藏起来。重复这个过程,将侧面和上方的面剪切到新图层,要确保将它们转换为智能对象。 如果仍有盒子的各个面仍有缝隙,就轻微移动一下该层,使缝隙闭合。下图中图像间的间隔表明这三个面是在独立的新层。 |
![图片[5]-倒影教程:Photoshop给产品图片加上真实自然的倒影-易看设计 - 专业设计师平台](http://www.68ps.com/jc/UploadFile1466/20140915/jc1409151_5.jpg) |
| 4、创建一个新图层组并命名为“倒影”。把上述3个单独的智能对象的图层移动到这个图层组。选中图层组,然后按CTRL + T进入自由变换模式。右键单击画布并选择垂直翻转。
显示原始图层,拖动图层组至盒子的下角与原始图层盒子的下角重合,然后按下Enter。如图。 |
![图片[6]-倒影教程:Photoshop给产品图片加上真实自然的倒影-易看设计 - 专业设计师平台](http://www.68ps.com/jc/UploadFile1466/20140915/jc1409151_6.jpg) |
| 5、选择侧面的图层面板,按CTRL + T进入自由变换模式,然后右键单击画布并选择扭曲。
单击并拖动变形方框左侧边的中心点(如图:红色),使侧面的最上方边与原始图片的边重合,然后按回车。 |
![图片[7]-倒影教程:Photoshop给产品图片加上真实自然的倒影-易看设计 - 专业设计师平台](http://www.68ps.com/jc/UploadFile1466/20140915/jc1409151_7.jpg) |
| 6、对正面的图层进行如步骤4的操作。如果闭合不严密,你可以对整个智能对象的图层进行微调,让图片的边缘对齐。
对于上方的面,因为它在倒影中不可见,我们就不再对它处理,你也可以选择删除它。 |
![图片[8]-倒影教程:Photoshop给产品图片加上真实自然的倒影-易看设计 - 专业设计师平台](http://www.68ps.com/jc/UploadFile1466/20140915/jc1409151_8.jpg) |
| 7、选中“倒影”组里的所有图层,在图层面板中右键单击并将其转换成智能对象,这时两个合成了一个图层。 点击滤镜 > 模糊 > 动感模糊,设置距离:5,角度:0。 |
![图片[9]-倒影教程:Photoshop给产品图片加上真实自然的倒影-易看设计 - 专业设计师平台](http://www.68ps.com/jc/UploadFile1466/20140915/jc1409151_9.jpg) |
| 8、点击滤镜 > 杂色 > 添加杂色。设置数量为3%,选择高斯分布,选择单色。 |
![图片[10]-倒影教程:Photoshop给产品图片加上真实自然的倒影-易看设计 - 专业设计师平台](http://www.68ps.com/jc/UploadFile1466/20140915/jc1409151_10.jpg) |
| 9、为“倒影”组添加一个图层蒙版。按G或点击左侧栏的油漆桶工具选择渐变工具。确保梯度设置从白色到黑色,然后在画布上拉渐变,形成倒影效果。如图。 |
![图片[11]-倒影教程:Photoshop给产品图片加上真实自然的倒影-易看设计 - 专业设计师平台](http://www.68ps.com/jc/UploadFile1466/20140915/jc1409151_11.jpg) |
| 10、改变该组的图层混合模式为正片叠底,不透明度为35%。选择组里的智能对象图层,向上轻移,直到盒子和倒影之间没有缝隙。 |
![图片[12]-倒影教程:Photoshop给产品图片加上真实自然的倒影-易看设计 - 专业设计师平台](http://www.68ps.com/jc/UploadFile1466/20140915/jc1409151_12.jpg) |
| 11、最后,我们需要屏蔽我们的反射,所以它不会对我们的原始图像重叠。它几乎无法察觉,但应该做。
在原始图层上选择 > 快速选择工具,选中背景白色,右键,选择>选择反向。 然后,选中倒影组里的智能对象图层,点击面板底部的添加图层蒙版。 现在可以看到给刚才的盒子选区创建了一个图层蒙版。最后,按CTRL +I反转图层蒙板,原始图像以外的盒子形状将是可见的,而任何重叠的原始盒子将会看不见的。 |
![图片[13]-倒影教程:Photoshop给产品图片加上真实自然的倒影-易看设计 - 专业设计师平台](http://www.68ps.com/jc/UploadFile1466/20140915/jc1409151_13.jpg) |
| 最终效果: |
![图片[1]-倒影教程:Photoshop给产品图片加上真实自然的倒影-易看设计 - 专业设计师平台](http://www.68ps.com/jc/UploadFile1466/20140915/jc1409151_2.jpg) |
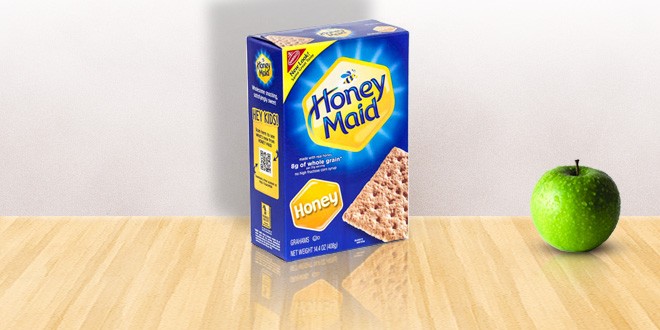

















暂无评论内容