今天的海报设计以文字为主,不乏趣味,刺激阅读。有同学问这类效果能不能用PS作,下面讲一下过程。方法千千万万种,条条道路通罗马,这里要带出套索工具的一些实战使用技巧。文末还有关于“套索工具”和“调色命令”组合技的小灶,真心好用哭!
结果终稿:
![图片[1]-PS教程:手把手教你绘制一张文字排版海报(附套索技巧)-易看设计 - 专业设计师平台](http://image.uisdc.com/wp-content/uploads/2015/08/f539213fb80e7bec11505b2f2d2eb9389a506b2a.jpg)
这里附上原稿:
![图片[2]-PS教程:手把手教你绘制一张文字排版海报(附套索技巧)-易看设计 - 专业设计师平台](http://image.uisdc.com/wp-content/uploads/2015/08/ed07b80e7bec54e7706642d0bb389b504ec26a2a.jpg)
第一步:用钢笔勾出这张褶皱的纸的外轮廓。
![图片[3]-PS教程:手把手教你绘制一张文字排版海报(附套索技巧)-易看设计 - 专业设计师平台](http://image.uisdc.com/wp-content/uploads/2015/08/74367bec54e736d16899d4c699504fc2d462692a.jpg)
吸取一个深紫色,作为基色。
![图片[4]-PS教程:手把手教你绘制一张文字排版海报(附套索技巧)-易看设计 - 专业设计师平台](http://image.uisdc.com/wp-content/uploads/2015/08/b7d454e736d12f2ef18ff6ae4dc2d5628435682a.jpg)
然后,我们来用“套索”工具,集合,“曲线”调色命令。来做褶皱。(这里就是一个非常实用的组合技了,教程结束的时候,我还会告诉大家这个东西能做什么)
![图片[5]-PS教程:手把手教你绘制一张文字排版海报(附套索技巧)-易看设计 - 专业设计师平台](http://image.uisdc.com/wp-content/uploads/2015/08/fae92f2eb9389b500575b89c8735e5dde6116e2a.jpg)
![图片[6]-PS教程:手把手教你绘制一张文字排版海报(附套索技巧)-易看设计 - 专业设计师平台](http://image.uisdc.com/wp-content/uploads/2015/08/e316b9389b504fc29ed5e8cbe7dde71191ef6d2a.jpg)
![图片[7]-PS教程:手把手教你绘制一张文字排版海报(附套索技巧)-易看设计 - 专业设计师平台](http://image.uisdc.com/wp-content/uploads/2015/08/75009b504fc2d562c9828823e51190ef77c66c2a.jpg)
这里要注意的事,我们因为要精确的来套索,可以结合快捷键“ctrl+空格”或者“ALt+空格”来放大,缩小视图。来更好的套索。
![图片[8]-PS教程:手把手教你绘制一张文字排版海报(附套索技巧)-易看设计 - 专业设计师平台](http://image.uisdc.com/wp-content/uploads/2015/08/57684fc2d5628535a86a8aef92ef76c6a6ef632a.jpg)
最后的结果如下:一个基本的褶皱就完成了。
![图片[9]-PS教程:手把手教你绘制一张文字排版海报(附套索技巧)-易看设计 - 专业设计师平台](http://image.uisdc.com/wp-content/uploads/2015/08/83fad5628535e5dda9a6fd1174c6a7efcf1b622a.jpg)
对比图:
![图片[10]-PS教程:手把手教你绘制一张文字排版海报(附套索技巧)-易看设计 - 专业设计师平台](http://image.uisdc.com/wp-content/uploads/2015/08/195a8535e5dde711df581b38a5efce1b9c16612a.jpg)
接下来就是来添加基本的光影气氛:
也就是那些白色的类似高光的东西。这里也要用套索来控制选区,然后用柔焦笔刷刷就可以了。模式为滤色。
![图片[11]-PS教程:手把手教你绘制一张文字排版海报(附套索技巧)-易看设计 - 专业设计师平台](http://image.uisdc.com/wp-content/uploads/2015/08/490de5dde71190ef2671ca11cc1b9d16fcfa602a.jpg)
然后把它保存为智能对象,对其添加杂色
![图片[12]-PS教程:手把手教你绘制一张文字排版海报(附套索技巧)-易看设计 - 专业设计师平台](http://image.uisdc.com/wp-content/uploads/2015/08/29e5e71190ef76c6f658a3e59f16fdfaae51672a.jpg)
![图片[13]-PS教程:手把手教你绘制一张文字排版海报(附套索技巧)-易看设计 - 专业设计师平台](http://image.uisdc.com/wp-content/uploads/2015/08/2b2990ef76c6a7ef9cacf0e8fffaaf51f2de662a.jpg)
然后在智能对向下的蒙板上来擦拭的柔和一些。
![图片[14]-PS教程:手把手教你绘制一张文字排版海报(附套索技巧)-易看设计 - 专业设计师平台](http://image.uisdc.com/wp-content/uploads/2015/08/5cd776c6a7efce1bcea19004ad51f3deb58f652a.jpg)
效果。
![图片[15]-PS教程:手把手教你绘制一张文字排版海报(附套索技巧)-易看设计 - 专业设计师平台](http://image.uisdc.com/wp-content/uploads/2015/08/bafea7efce1b9d16a94dc2aff1deb48f8d54642a.jpg)
然后就是添加这些折痕的地方,添加条形高光。这里直接用钢笔,然后描边就行了。白色即可。
![图片[16]-PS教程:手把手教你绘制一张文字排版海报(附套索技巧)-易看设计 - 专业设计师平台](http://image.uisdc.com/wp-content/uploads/2015/08/6bd7ce1b9d16fdfafae69e20b68f8c5495ee7b2a.jpg)
调整透明度,用橡皮擦来修整一下。
![图片[17]-PS教程:手把手教你绘制一张文字排版海报(附套索技巧)-易看设计 - 专业设计师平台](http://image.uisdc.com/wp-content/uploads/2015/08/02239d16fdfaaf51a569d9718e5494eef11f7a2a.jpg)
然后就是来创建海报的主体。文字部分。这里为了能够让他们有可调性,能够做出在褶皱处的感觉。我们学习一个技巧——创建组合文字路径。
步骤如下:
先输入文字,不用一次性一个文字层输完。可以看自己排版要求,建立多个文字层的。
![图片[18]-PS教程:手把手教你绘制一张文字排版海报(附套索技巧)-易看设计 - 专业设计师平台](http://image.uisdc.com/wp-content/uploads/2015/08/512efdfaaf51f3dee338e1aa96eef01f3b29792a.jpg)
这里是我的文本。
![图片[19]-PS教程:手把手教你绘制一张文字排版海报(附套索技巧)-易看设计 - 专业设计师平台](http://image.uisdc.com/wp-content/uploads/2015/08/31c2af51f3deb48fd4e3f910f21f3a292cf5782a.jpg)
然后,选择所有的文字层。
![图片[20]-PS教程:手把手教你绘制一张文字排版海报(附套索技巧)-易看设计 - 专业设计师平台](http://image.uisdc.com/wp-content/uploads/2015/08/6369f3deb48f8c54cd599de138292df5e1fe7f2a.jpg)
点击菜单栏上的”文字“-”转化为形状“,就可以把所有的文字都转化形状了。
![图片[21]-PS教程:手把手教你绘制一张文字排版海报(附套索技巧)-易看设计 - 专业设计师平台](http://image.uisdc.com/wp-content/uploads/2015/08/3fe6b48f8c5494eeaaa857d72ff5e0fe98257e2a.jpg)
如图所示。都成为了形状。这里,重点来了。我们接着选择这些形状层。”ctrl+E“(盖印的快捷键)就可以把这些形状盖印成一个形状了。没错,形状层是可以盖印的哦。记住了。筒子们~!新技能get
![图片[22]-PS教程:手把手教你绘制一张文字排版海报(附套索技巧)-易看设计 - 专业设计师平台](http://image.uisdc.com/wp-content/uploads/2015/08/78b78c5494eef01f619e400be2fe9925bd317d2a.jpg)
复合形状层
![]()
如下:
![图片[24]-PS教程:手把手教你绘制一张文字排版海报(附套索技巧)-易看设计 - 专业设计师平台](http://image.uisdc.com/wp-content/uploads/2015/08/58d6f01f3a292df5bd49f4dbbe315c6035a8732a.jpg)
然后,矢量工具用起来。我们可以把填充改为空,好得到一个文字路径线。
![]()
![图片[26]-PS教程:手把手教你绘制一张文字排版海报(附套索技巧)-易看设计 - 专业设计师平台](http://image.uisdc.com/wp-content/uploads/2015/08/f6112df5e0fe9925e386319e36a85edf8cb1712a.jpg)
路径线框
![图片[27]-PS教程:手把手教你绘制一张文字排版海报(附套索技巧)-易看设计 - 专业设计师平台](http://image.uisdc.com/wp-content/uploads/2015/08/e1cde0fe9925bc313cd759565cdf8db1ca13702a.jpg)
ctrl+T,选择变形,做一下基本的变形。
![图片[28]-PS教程:手把手教你绘制一张文字排版海报(附套索技巧)-易看设计 - 专业设计师平台](http://image.uisdc.com/wp-content/uploads/2015/08/2cc69925bc315c60551f33218fb1cb134854772a.jpg)
如下
![图片[29]-PS教程:手把手教你绘制一张文字排版海报(附套索技巧)-易看设计 - 专业设计师平台](http://image.uisdc.com/wp-content/uploads/2015/08/551dbc315c6034a83c68e04fc91349540823762a.jpg)
过程中可以填充回红色看效果。
![图片[30]-PS教程:手把手教你绘制一张文字排版海报(附套索技巧)-易看设计 - 专业设计师平台](http://image.uisdc.com/wp-content/uploads/2015/08/70095c6034a85edfee06a6ed4b540923dc54752a.jpg)
然后就是改路径了。使得文字和纸能产生贴合。这里有个小技巧。就是在文字与边缘线的地方,添加锚点,然后变成直角锚点,来进行拖动。主要锚点可以这样处理,其他的锚点,添加根据文字实际情况来。(这里楼主做的不够,细致,没有严格按着透视来)
![图片[31]-PS教程:手把手教你绘制一张文字排版海报(附套索技巧)-易看设计 - 专业设计师平台](http://image.uisdc.com/wp-content/uploads/2015/08/905834a85edf8db1afa424aa0b23dd54574e742a.jpg)
弄完之后的,路径线。
![图片[32]-PS教程:手把手教你绘制一张文字排版海报(附套索技巧)-易看设计 - 专业设计师平台](http://image.uisdc.com/wp-content/uploads/2015/08/f8905edf8db1cb132ce364dddf54564e93584b2a.jpg)
![图片[33]-PS教程:手把手教你绘制一张文字排版海报(附套索技巧)-易看设计 - 专业设计师平台](http://image.uisdc.com/wp-content/uploads/2015/08/92e78db1cb1349546f94b0aa544e9258d0094a2a.jpg)
然后就是给文字调色了。这里我们要处理的,就是高光的部分,不同的褶皱出的亮暗程度不一样。我要来做亮的部分。这里我们又有一个技巧。我们用剪切蒙板下的渐变映射,可是这里的渐变比较特殊,我们拖一个两端颜色一样的渐变。这个粉色的渐变是比较亮的颜色。
![图片[34]-PS教程:手把手教你绘制一张文字排版海报(附套索技巧)-易看设计 - 专业设计师平台](http://image.uisdc.com/wp-content/uploads/2015/08/4189cb1349540923bae33bb09058d109b2de492a.jpg)
然后用蒙板来控制。这里,我也用套索来得到选区。反正就是亮暗明显一些。
![图片[35]-PS教程:手把手教你绘制一张文字排版海报(附套索技巧)-易看设计 - 专业设计师平台](http://image.uisdc.com/wp-content/uploads/2015/08/072b49540923dd543ef9ffa6d309b3de9d82482a.jpg)
然后在文字上添加一层高光,方式如上一样。
![图片[36]-PS教程:手把手教你绘制一张文字排版海报(附套索技巧)-易看设计 - 专业设计师平台](http://image.uisdc.com/wp-content/uploads/2015/08/856c0923dd54564efbefbcf7b1de9c82d0584f2a.jpg)
![图片[37]-PS教程:手把手教你绘制一张文字排版海报(附套索技巧)-易看设计 - 专业设计师平台](http://image.uisdc.com/wp-content/uploads/2015/08/c51bdd54564e9258bbbede209e82d158cdbf4e2a.jpg)
这里我觉得没有纹理的纸有些空洞,这里就给纸的那一层,添了一个纹理,用剪切蒙板。
![图片[38]-PS教程:手把手教你绘制一张文字排版海报(附套索技巧)-易看设计 - 专业设计师平台](http://image.uisdc.com/wp-content/uploads/2015/08/116c564e9258d109d869f17cd358ccbf6d814d2a.jpg)
最后,进行最后的装饰和调整。
用笔刷,来用些高光,和暗部。记得用套索工具来辅助建立选区,让控制精确。
![图片[39]-PS教程:手把手教你绘制一张文字排版海报(附套索技巧)-易看设计 - 专业设计师平台](http://image.uisdc.com/wp-content/uploads/2015/08/9a769258d109b3def035bca6cebf6c81810a4c2a.jpg)
![图片[40]-PS教程:手把手教你绘制一张文字排版海报(附套索技巧)-易看设计 - 专业设计师平台](http://image.uisdc.com/wp-content/uploads/2015/08/5e60d109b3de9c82bcefa1416e81800a18d8432a.jpg)
最后,添加文本和logo。然后加上“P大点S”的logo放在右下角,稍微做下变形,添上作者和时间。
![图片[41]-PS教程:手把手教你绘制一张文字排版海报(附套索技巧)-易看设计 - 专业设计师平台](http://image.uisdc.com/wp-content/uploads/2015/08/1d31b3de9c82d158a208017f820a19d8bd3e422a.jpg)
可以稍锐化一下。成品就诞生了。总共用到的几个技巧。这里了列一下:
- 套索工具和曲线的组合技,可以快速调出类似3D遮挡效果和明暗效果。
- 形状图层可以用CTRL+E来盖印,并且此次操作之后,仍然为形状图层。
- 路径文字变形,要熟悉钢笔工具。
————————————————大叔小灶开办了————————————————
【关于“套索工具”和“调色命令”组合技的实战技巧】
这里我们用“曲线”就足够了。因为,基于它的复合通道和RGB通道,可以进行单色调色。
这里我们可以用套索工具来建立纯色块,然后再用它来建立选区,进行控制调色。可以快速制作类3D的几何色块。这种色块,在海报,招贴,甚至人像合成设计中,都能作为酷酷的元素登场。这里大叔做几个,你们看了,是不是觉得眼熟呢??很简单,但是很实用~!
![图片[42]-PS教程:手把手教你绘制一张文字排版海报(附套索技巧)-易看设计 - 专业设计师平台](http://image.uisdc.com/wp-content/uploads/2015/08/7fe69c82d158ccbf0336edf41bd8bc3eb035412a.jpg)
![图片[43]-PS教程:手把手教你绘制一张文字排版海报(附套索技巧)-易看设计 - 专业设计师平台](http://image.uisdc.com/wp-content/uploads/2015/08/50bad158ccbf6c81f0bd7426be3eb13532fa402a.jpg)
![图片[44]-PS教程:手把手教你绘制一张文字排版海报(附套索技巧)-易看设计 - 专业设计师平台](http://image.uisdc.com/wp-content/uploads/2015/08/1d60ccbf6c81800a686fd1c0b33533fa838b472a.jpg)
![图片[45]-PS教程:手把手教你绘制一张文字排版海报(附套索技巧)-易看设计 - 专业设计师平台](http://image.uisdc.com/wp-content/uploads/2015/08/00876c81800a19d8ce89dccb31fa828ba71e462a.jpg)
不过,要有点绘画基础,才能快一点。
![图片[46]-PS教程:手把手教你绘制一张文字排版海报(附套索技巧)-易看设计 - 专业设计师平台](http://image.uisdc.com/wp-content/uploads/2015/08/a0b9800a19d8bc3ec2825e04808ba61ea9d3452a.jpg)
以下是几种类型。
![图片[47]-PS教程:手把手教你绘制一张文字排版海报(附套索技巧)-易看设计 - 专业设计师平台](http://image.uisdc.com/wp-content/uploads/2015/08/4c3219d8bc3eb135474def75a41ea8d3fc1f442a.jpg)
希望这么个教程,能对你们有所帮助,开阔思路,努力~
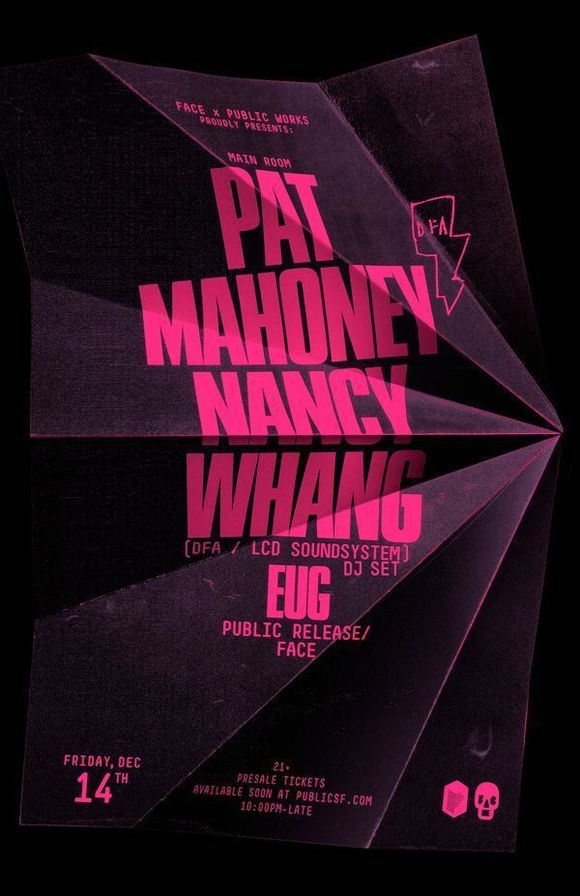

















暂无评论内容